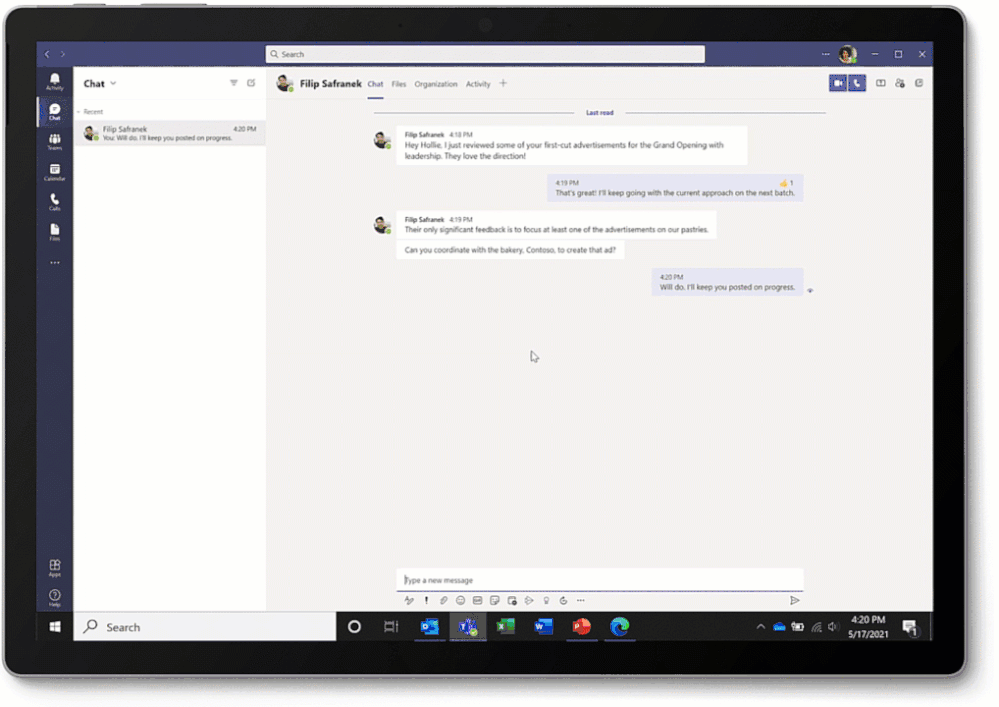Tasks happen everywhere. They can pop up in an email thread, working file, or team chat—really, wherever you work most often. But ad hoc tasks like this are disruptive and often forgotten. We’ve all been there: you promise yourself (maybe even out loud) that you’ll definitely remember so-and-so’s request only to forget it a minute later.
That’s why one of our goals at Microsoft is to help you quickly capture those kinds of informal tasks the moment they happen. We’ve done this for emails in Outlook and comments in Word, Excel, and PowerPoint docs—and starting today, you can create tasks from Microsoft Teams messages on desktop and web.
This update also addresses one of the most requested asks from customers. Before, lots of people were using third-party apps or creating Power Automate flows to convert Teams asks to tasks; now, that conversion is natively built into the Teams experience.
Converting a Teams message into a task on desktop or web is super easy: hover over the message, select the ellipses (…) from the pop-out menu > More actions > Create task.
A task created this way opens a pop-out window directly in Teams for editing its details. Here, you can choose to add your task to the default Tasks list in To Do or a specific Planner plan. Added tasks will show up in both Tasks in Teams and the standalone To Do or Planner apps. The editable task details are slightly different depending on which option you select:
- If you add the task to the To Do Tasks list, you can edit the task name, priority, due date, and notes.
- If you add the task to a Planner plan, you can edit the task name, priority, due date, notes, progress, and bucket. You can also assign the task and decide whether to post a reply about it to the original Teams message thread.
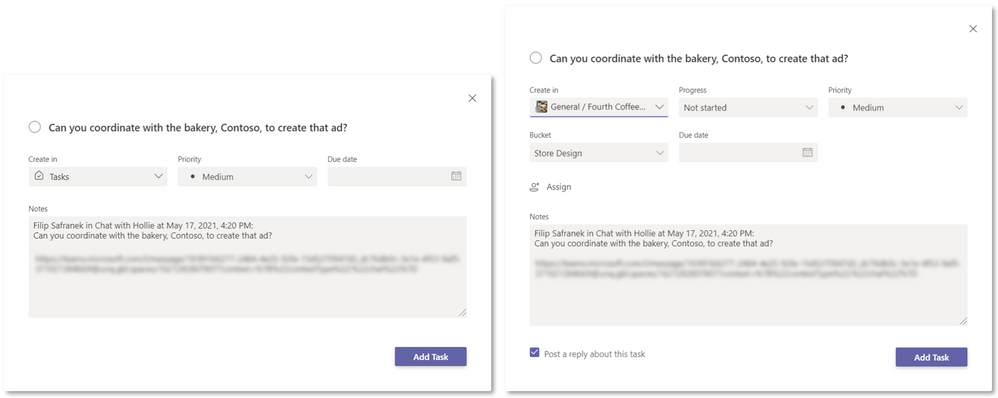
But you’re busy, and this might seem like a lot to fill out for a simple task—especially if you don’t know all the details up front. That’s why Teams auto-populates the task name and notes fields for you, getting your task in the queue right away so it’s not forgotten while you wait on more information. The default name matches the first paragraph of the message, while the default notes field includes details from and a link to the original message.
Choosing to post a reply helps everyone on your team track the task and keeps those assigned to it accountable. This option produces a short summary graphic in the original Teams message with a button to open the task in the Tasks app, where you can manage that task in the context of your Tasks list or the underlying Planner plan.
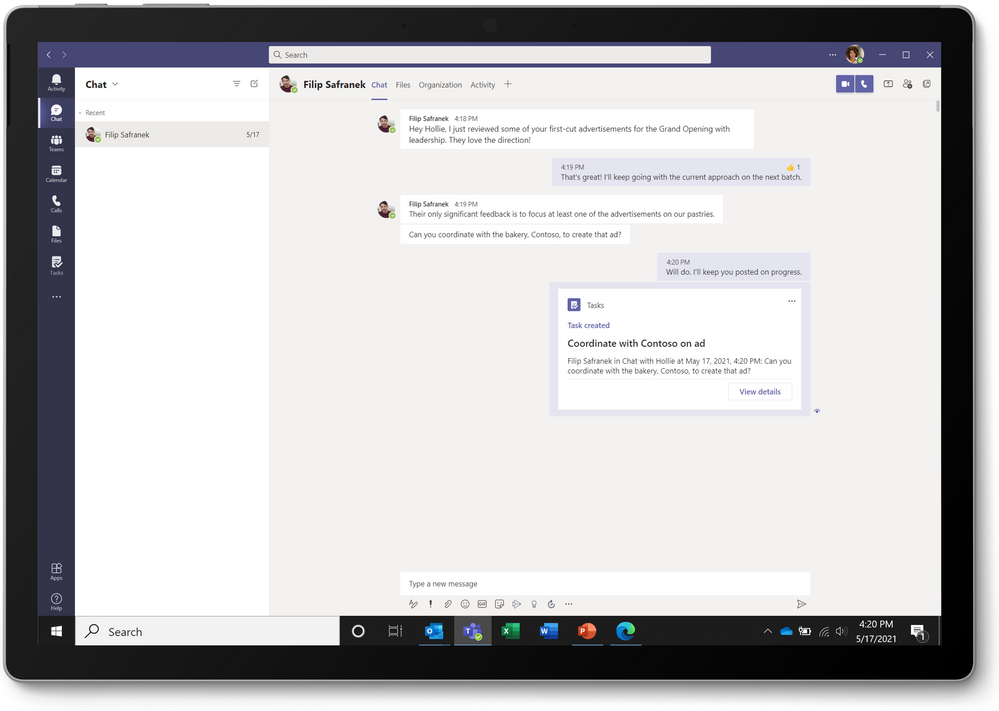
This new way to capture tasks is perfect for tracking requests that come out of informal Teams messages and gives your team additional control and confidence over ad hoc requests. If your team asks a question you can’t answer without more research, convert that ask into a task. If your manager pings you for updated sales numbers, assign that ask to your sales lead as a task. If a colleague needs help finishing her presentation, get your entire team involved to deliver it on time. Tasks from Teams messages automatically appear alongside your other tasks in the Tasks app and To Do or Planner, so you can nix the sticky notes and instead manage all your tasks together. Plus, creating tasks out of ad hoc requests relieves the stress of trying to remember (or find) what was asked of you—all those requests are in one place.
Bonus coverage! Creating tasks from Teams messaging isn’t the only Tasks app news this month. You can now delete and rename any task from Planner and To Do directly in Tasks. Before, you had to do this from each standalone app.
We’d love to hear your thoughts on other ways we can help you capture tasks from wherever you’re working. Post a comment below with your ideas or feedback. You can also send us feature suggestions and report a problem directly in Teams: simply select Help in the button left corner of the app and choose the best option for your input. And keep visiting our Tech Community Blog for all the latest Tasks in Teams and Planner news.
Posted at https://sl.advdat.com/2Spib7L