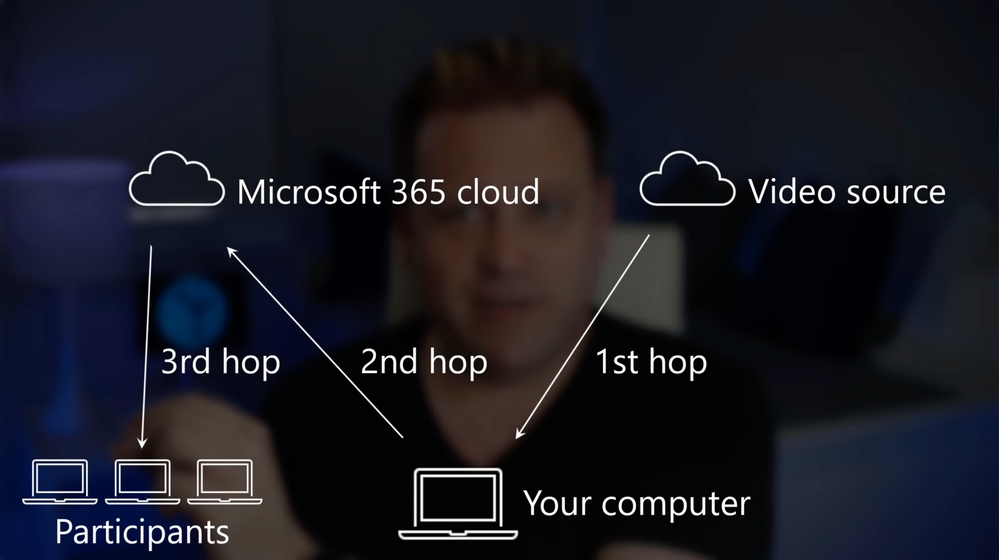Need to present a video to a group of people online, but when you play it on your computer and share your desktop, it’s laggy and dropping frames for others in a Microsoft Teams meeting, or maybe it’s missing the audio track?
In this remote and hybrid working tip, Jeremy Chapman from the Microsoft 365 team at Microsoft will show you a simple trick that will avoid those issues using web streaming along with PowerPoint Live as part of a Microsoft Teams presentation, so everyone can watch your video without lag or missing audio.
He’ll also explain what’s causing the lag or dropped frames when you share a video using desktop or window sharing and give you a step-by-step tutorial so can share videos the right way in your future presentations.
QUICK LINKS:
00:28 — Video playback challenges when sharing your desktop
01:24 — The solution using web streaming
01:58 — Using PowerPoint Live to share and synchronize video playback
02:22 — Demo: adding online videos using PowerPoint on the web
03:34 — Demo: Microsoft Teams meeting experience for the presenter and other participants
04:29 — Demo: Using PowerPoint desktop to add a video from your device
04:50 — Demo: Uploading a local PowerPoint file to enable web-based video streaming in a Teams meeting
05:39 — Closing thoughts and link to similar videos
Link References:
To find more videos in this series, go to https://aka.ms/WFHMechanics
Unfamiliar with Microsoft Mechanics?
We are Microsoft’s official video series for IT. You can watch and share valuable content and demos of current and upcoming tech from the people who build it at Microsoft.
- Subscribe to our YouTube: https://www.youtube.com/c/MicrosoftMechanicsSeries?sub_confirmation=1
- Join us on the Microsoft Tech Community: https://techcommunity.microsoft.com/t5/microsoft-mechanics-blog/bg-p/MicrosoftMechanicsBlog
- Watch or listen via podcast here: https://microsoftmechanics.libsyn.com/website
Keep getting this insider knowledge, join us on social:
- Follow us on Twitter: https://twitter.com/MSFTMechanics
- Follow us on LinkedIn: https://www.linkedin.com/company/microsoft-mechanics/
- Follow us on Facebook: https://facebook.com/microsoftmechanics/
-So you need to present a video to a group of people online but when you play it on your computer and share it with your desktop, it’s laggy and dropping frames for everyone, or maybe it’s missing the audio track. Well in this remote working tip, I’ll show you a simple trick that will correct these issues so everyone can watch your video without any lag or any audio problems. And because this is Mechanics, I’m going to also explain what’s causing this lag and the drop frames and audio issues when you share a video from your desktop.
-So when you share your desktop with a video playing, you’re fighting a few challenges. First, the video itself is decoding on your screen. So whether that’s a local file or playing from the web, like YouTube or Microsoft Stream, then when you share the video from your desktop, it’s actually going up into the cloud and then sending it back down from the cloud to your audience’s devices, and there it needs to decode the video and they need to be able to watch it. So, as I talk you’re actually seeing the difference between what I’m seeing on the presenter’s machine and what your audience might be seeing with two different connection speeds.
-Now, all these encoding and decoding hops, along with your connection speeds for downloading and uploading and then re-downloading and the content itself contribute to the lag and the dropped frames. Now, I’ve been on a lot of calls even where people have gigabit upload and download speeds, and it’s still going to be problematic. So how do you then solve for this? Well, the key here is to eliminate the number of hops, and we’ll use web streaming for that. Like you’d get natively, for example, using YouTube or Netflix.
-Now these platforms also do something that’s called transcoding which means that they can elegantly drop to a lower resolution and then radically reduce the requirements on connection speeds, really, ultimately to minimize lag. So back to our meeting example, theoretically you could share a hyperlink out for your online video during a presentation, and just ask everyone to follow that link at the same time and watch it. And that would eliminate two hops, but that’s not a great solution.
-There’s a much better way to synchronously stream your content, and the trick here uses PowerPoint along with online video streaming for your video. So it accomplishes the same effect as asking everyone to stream from a link at the same time, all with the benefits of just having one hop. But importantly, you’re in control as the presenter of the timing and the experience. And you can do this with PowerPoint on the web or the PowerPoint desktop app.
-So I’ll start with PowerPoint on the web, and this works with online video and you just need to have the web URL for your video ready. In my presentation, I’ll click Insert, then Online Video. And you’ll see it works for links on YouTube, SlideShare, Vimeo, and even Stream videos. I’m going to paste in the YouTube URL first, and then I’ll hit Insert. And now I’ll stretch it, and fill the entire slide in my case. And you can test this out and everything looks like it’s working. So now I’ll create a new slide. And now I’m going to jump over to Microsoft Stream and I’m going to grab my next video URL. And this is great for internal company presentations, and you can upload your own locally stored videos to it if you have a streaming video that isn’t already hosted somewhere online.
-Next, just find your video. This one happens to have all company permissions so that everyone in my company can play it. Hit Share and then copy that direct link. Now, back in PowerPoint, I’ll follow the same steps from earlier. Click insert, then Online Video and I’ll paste in that URL from Stream, hit Insert again, and then stretch it to cover the full size of the slide, and then I’ll try it out.
-Okay, so let’s see how this works then when presenting in Microsoft Teams for an online meeting. So what I’m going to do now is join a meeting that’s already in progress. And I can see that Megan and Adele are already in my meeting. And I’m recording their experiences on their devices running Teams as well, like I did before. Adele is using Teams with a web client and Megan is using Teams with a desktop client. For my PC, I’m going to click into the share tray, scroll down to PowerPoint Live, and there’s the presentation I was just working on. So I’m going to select it. So when I get to the slides of the videos embedded, I can just hit the play button to start the video. And it works, and you’ll see the video play with Megan and Adele’s screens as well.
-Now everything is synchronized and there’s zero lag for either of them. And I can advance to my Stream video and it works in a very similar way. And I’m playing directly, in this case, from Microsoft Stream. But there is one more thing I want to show you in PowerPoint Rich Client, which is you can also insert videos that are stored on your local hard drive. So I’m going to go ahead and hit Insert, and then video in this device. I’m going to go ahead and choose All Hands and insert that, that’s an MP4 file.
-And now if I go over to Teams, what I can do here is I can actually just either go to my OneDrive and see my recently used presentation right here or I can actually upload it from my computer. Now I’m going to ahead and open that, the offline copy, and you’ll see depending on the file slide, this will take a few moments for it to upload. But when it’s up there, it’ll be streaming as well from the web so you’ve got the same streaming experience even though you’ve uploaded from a local copy of PowerPoint. And there it is.
-And just to be clear, all of these options are also playing audio so you have the full fidelity experience with video and audio streaming directly from the web. even like you see here, using the Rich Client and uploading that file as an offline file as part of the meeting. So the next time that you present a video from a Teams meeting, remember this trick using PowerPoint Live and Microsoft Teams to stream your video directly from the web.
-So that was just another remote and hybrid working tip to help you make your online presentations with video as accessible as possible regardless of your connection speeds or your audience’s connection. For more tips like this, be sure to check out our entire series at aka.ms/WFHMechanics. Subscribe to our channel if you haven’t yet. And as always, thanks so much for watching.