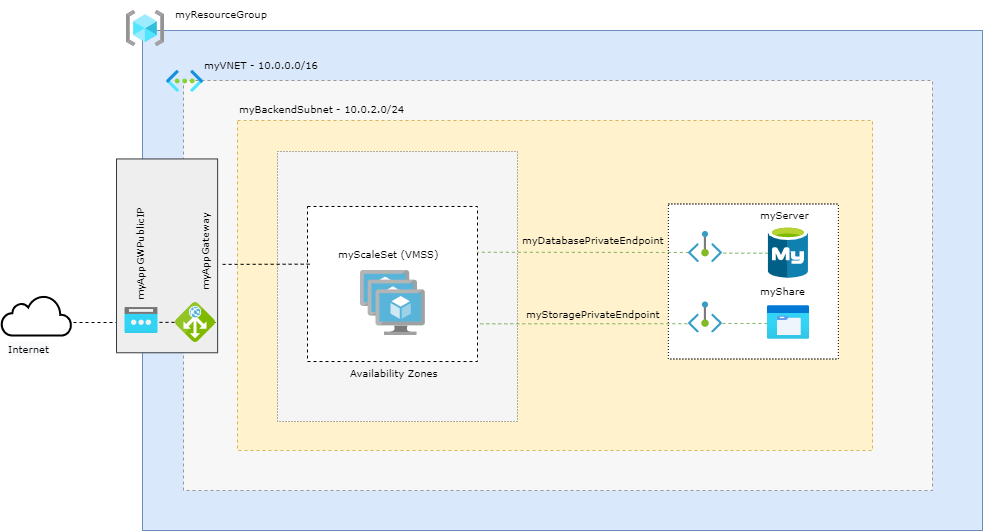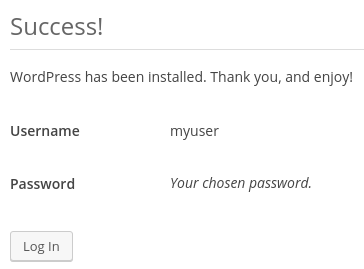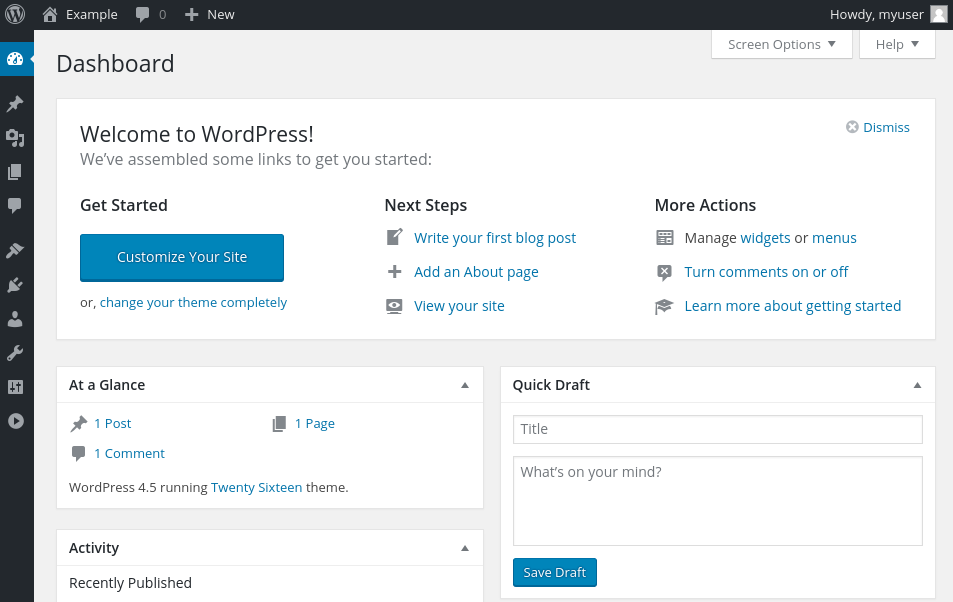Architecture
Prerequisites
- Use the Bash environment in Azure Cloud Shell.
-
If you prefer, install the Azure CLI to run CLI reference commands.
-
This tutorial requires version 2.0.4 or later of the Azure CLI. If using Azure Cloud Shell, the latest version is already installed.
Define Variables
subscriptionId="XXXXXXXX-XXXX-XXXX-XXXX-XXXXXXXXXXXX"
resourceGroupName="myResourceGroup"
storageAccountName="mystorageacct$RANDOM"
region="westus2"
shareName="myshare$RANDOM"
mysqlServerName="myserver$RANDOM"
mysqlAdmin="myadmin"
mysqlPassword="MyWeaKPassw0rd"
privateEndpointNameStorage="myStoragePrivateEndpoint"
privateConnectionNameStorage="myStorageConnection"
privateDNSZoneNameStorage="privatelink.file.core.windows.net"
privateDNSZoneGroupNameStorage="MyStorageZoneGroup"
privateDNSLinkNameStorage="MyStorageDNSLink"
privateEndpointNameDatabase="myDatabasePrivateEndpoint"
privateConnectionNameDatabase="myDatabaseConnection"
privateDNSZoneNameDatabase="privatelink.mysql.database.azure.com"
privateDNSLinkNameDatabase="MyDatabaseDNSLink"
privateDNSZoneGroupNameDatabase="MyDatabaseZoneGroup"
dbname="wordpressdb"
dbuser="db_user"
dbpassword="db_user-weakPassword"
ScaleSetName="myScaleSet"
VNETName="myVNET"
SubnetName="mySubnet"
BackendSubnetName="myBackendSubnet"
AppGWPublicIPAddressName="myAppGWPublicIP"
AppGatewayName="myAppGateway"
Create Resource Group
az group create --name $resourceGroupName --location $region
Create a VNET
az network vnet create \
--resource-group $resourceGroupName\
--location $region \
--name $VNETName \
--address-prefixes 10.0.0.0/16 \
--subnet-name $SubnetName \
--subnet-prefixes 10.0.0.0/24
Please note that the subnet created here will be the dedicated subnet to Application Gateway
Create a Backend Subnet
az network vnet subnet create \
--name $BackendSubnetName \
--resource-group $resourceGroupName \
--vnet-name $VNETName \
--address-prefix 10.0.2.0/24
Create a Public IP for the Application Gateway
az network public-ip create \
--resource-group $resourceGroupName \
--name $AppGWPublicIPAddressName \
--allocation-method Static \
--sku Standard \
--zone 1 2 3
Update the backend subnet
Is required to disable network policies for private endpoints
az network vnet subnet update \
--name $BackendSubnetName \
--resource-group $resourceGroupName \
--vnet-name $VNETName \
--disable-private-endpoint-network-policies true
Create the Application Gateway
az network application-gateway create \
--name $AppGatewayName \
--location $region \
--resource-group $resourceGroupName \
--vnet-name $VNETName \
--subnet $SubnetName \
--capacity 3 \
--sku Standard_v2 \
--http-settings-cookie-based-affinity Enabled \
--frontend-port 80 \
--http-settings-port 80 \
--http-settings-protocol Http \
--public-ip-address $AppGWPublicIPAddressName \
--zones 1 2 3
Create FileStorage Account
az storage account create \
--resource-group $resourceGroupName \
--name $storageAccountName \
--kind FileStorage \
--sku Premium_ZRS
Create an NFS share
az storage share-rm create \
--resource-group $resourceGroupName \
--storage-account $storageAccountName \
--name $shareName \
--enabled-protocol NFS \
--root-squash NoRootSquash \
--quota 1024
Create a Private Endpoint to use with Azure FileStorage
idstorage=$(az storage account list \
--resource-group $resourceGroupName \
--query '[].[id]' \
--output tsv)
az network private-endpoint create \
--name $privateEndpointNameStorage \
--resource-group $resourceGroupName \
--vnet-name $VNETName \
--subnet $BackendSubnetName \
--private-connection-resource-id $idstorage \
--connection-name $privateConnectionNameStorage \
--group-id file
Configure the private DNS zone for Azure FileStorage
az network private-dns zone create \
--resource-group $resourceGroupName \
--name $privateDNSZoneNameStorage
az network private-dns link vnet create \
--resource-group $resourceGroupName \
--zone-name $privateDNSZoneNameStorage \
--name $privateDNSLinkNameStorage \
--virtual-network $VNETName \
--registration-enabled false
az network private-endpoint dns-zone-group create \
--resource-group $resourceGroupName \
--endpoint-name $privateEndpointNameStorage \
--name $privateDNSZoneGroupNameStorage \
--private-dns-zone $privateDNSZoneNameStorage \
--zone-name storage
Disable secure transfer setting on Storage Account
The secure transfer setting isn't supported on NFS protocol, so it's required to disable it:
az storage account update -g $resourceGroupName -n $storageAccountName --https-only false
Register your subscription to use the NFS 4.1 protocol
As NFS is a preview feature at this time, you need register your subscription to be able to use.
az feature register \
--name AllowNfsFileShares \
--namespace Microsoft.Storage \
--subscription $subscriptionId
az provider register \
--namespace Microsoft.Storage
Create MySQL
az mysql server create --resource-group $resourceGroupName --name $mysqlServerName --location $region --admin-user $mysqlAdmin --admin-password $mysqlPassword --sku-name GP_Gen5_2 --ssl-enforcement Disabled
Create a Private Endpoint to use with Azure Database for MySQL
idmysql=$(az mysql server list \
--resource-group $resourceGroupName \
--query '[].[id]' \
--output tsv)
az network private-endpoint create \
--name $privateEndpointNameDatabase \
--resource-group $resourceGroupName \
--vnet-name $VNETName \
--subnet $BackendSubnetName \
--private-connection-resource-id $idmysql \
--group-id mysqlServer \
--connection-name $privateConnectionNameDatabase
Configure the Private DNS Zone for Azure Database for MySQL
az network private-dns zone create --resource-group $resourceGroupName \
--name $privateDNSZoneNameDatabase
az network private-dns link vnet create --resource-group $resourceGroupName \
--zone-name $privateDNSZoneNameDatabase \
--name $privateDNSLinkNameDatabase \
--virtual-network $VNETName \
--registration-enabled false
az network private-endpoint dns-zone-group create \
--resource-group $resourceGroupName \
--endpoint-name $privateEndpointNameDatabase \
--name $privateDNSZoneGroupNameDatabase \
--private-dns-zone $privateDNSZoneNameDatabase \
--zone-name mysql
Create a firewall rule on Azure Database for MySQL
This will allow connect on Azure Database from AZ CLI to create the database
az mysql server firewall-rule create --resource-group $resourceGroupName --server $mysqlServerName --name "AllowAll" --start-ip-address 0.0.0.0 --end-ip-address 0.0.0.0
Create a database with a non-admin user in Azure Database for MySQL
mysql -h $mysqlServerName.mysql.database.azure.com -u$mysqlAdmin@$mysqlServerName -p$mysqlPassword<<EOFMYSQL
CREATE DATABASE wordpressdb;
CREATE USER 'db_user'@'%' IDENTIFIED BY 'db_user-weakPassword';
GRANT ALL PRIVILEGES ON wordpressdb . * TO 'db_user'@'%';
FLUSH PRIVILEGES;
EOFMYSQL
Remove the firewall rule previously created to create the database from AZ CLI.
As the access from VMs to the database will use the private endpoint connection, we don't need it anymore. Was required just to be able to connet to MySQL from AZ CLI and create the Wordpress database.
az mysql server firewall-rule delete --name AllowAll --resource-group $resourceGroupName --server-name $mysqlServerName -y
Generate cloud-init
At this step the cloud-init will be generated to create the configuration inside the VMs and install required packages.
cat <<EOF > cloud-init.txt
#cloud-config
package_upgrade: true
packages:
- nginx
- php-curl
- php-gd
- php-intl
- php-mbstring
- php-soap
- php-xml
- php-xmlrpc
- php-zip
- php-fpm
- php-mysql
- nfs-common
write_files:
- path: /tmp/wp-config.php
content: |
<?php
define('DB_NAME', '$dbname');
define('DB_USER', '$dbuser');
define('DB_PASSWORD', '$dbpassword');
define('DB_HOST', '$mysqlServerName.mysql.database.azure.com');
\$table_prefix = 'wp_';
if ( ! defined( 'ABSPATH' ) ) {
define( 'ABSPATH', __DIR__ . '/' );
}
require_once ABSPATH . 'wp-settings.php';
?>
- path: /tmp/wordpress.conf
content: |
server {
listen 80;
server_name _;
root /data/nfs/wordpress;
index index.html index.htm index.php;
location / {
try_files \$uri \$uri/ /index.php\$is_args\$args;
}
location ~ \.php$ {
include snippets/fastcgi-php.conf;
fastcgi_pass unix:/var/run/php/php7.2-fpm.sock;
}
location = /favicon.ico { log_not_found off; access_log off; }
location = /robots.txt { log_not_found off; access_log off; allow all; }
location ~* \.(css|gif|ico|jpeg|jpg|js|png)$ {
expires max;
log_not_found off;
}
location ~ /\.ht {
deny all;
}
}
runcmd:
- mkdir -p /data/nfs/wordpress
- mount -t nfs $storageAccountName.file.core.windows.net:/$storageAccountName/$shareName /data/nfs -o vers=4,minorversion=1,sec=sys
- wget http://wordpress.org/latest.tar.gz -P /data/nfs/wordpress
- tar xzvf /data/nfs/wordpress/latest.tar.gz -C /data/nfs/wordpress --strip-components=1
- cp /tmp/wp-config.php /data/nfs/wordpress/wp-config.php
- cp /tmp/wordpress.conf /etc/nginx/conf.d/wordpress.conf
- chown -R www-data:www-data /data/nfs/wordpress
- rm /etc/nginx/sites-enabled/default
- rm /etc/nginx/sites-available/default
- systemctl restart nginx
EOF
Create a Virtual Machine Scale Set
az vmss create \
--name $ScaleSetName \
--resource-group $resourceGroupName \
--image UbuntuLTS \
--admin-username azureuser \
--generate-ssh-keys \
--instance-count 3 \
--vnet-name $VNETName \
--subnet $BackendSubnetName \
--vm-sku Standard_DS2_v2 \
--upgrade-policy-mode Automatic \
--app-gateway $AppGatewayName \
--custom-data cloud-init.txt \
--backend-pool-name appGatewayBackendPool \
--zones 1 2 3
Get the Application Gateway Public IP
az network public-ip show \
--resource-group $resourceGroupName \
--name $AppGWPublicIPAddressName \
--query [ipAddress] \
--output tsv
Finish the Wordpress installation
Please note the complete setup of the VMs configuration can take up to 5 minutes. So if you try access and got the "Welcome to nginx!" message, it means that the setup wasn't finished yet. So take another cup of coffee before try access again =D
In your web browser, navigate to the Application Gateway Public IP and complete the Wordpress installation through the web interface:
http://application_gateway_public_ip
Select the language you would like to use:
Next, you will come to the main setup page.
Select a name for your WordPress site and choose a username. It is recommended to choose something unique and avoid common usernames like “admin” for security purposes. A strong password is generated automatically. Save this password or select an alternative strong password.
Enter your email address and select whether you want to discourage search engines from indexing your site:
When you click ahead, you will be taken to a page that prompts you to log in:
Once you log in, you will be taken to the WordPress administration dashboard:
Change manually the capacity of a scale set
When you created a Virtual Machine Scale, three VM instances were deployed by the parameter --instance-count 3. To increase or decrease the number of VM instances in your existing scale set, you can manually change the capacity. The scale set creates or removes the required number of VM instances then will distribute the traffic.
To manually increase or decrease the number of VM instances in the scale set, use az vmss scale. The following example sets the number of VM instances in your scale set to 5:
az vmss scale --name myScaleSet --new-capacity 5 --resource-group $resourceGroupName
Using autoscale profile to change the capacity automatically
az monitor autoscale create \
--resource-group $resourceGroupName \
--resource $ScaleSetName \
--resource-type Microsoft.Compute/virtualMachineScaleSets \
--name autoscale \
--min-count 3 \
--max-count 10 \
--count 3
Create a rule to autoscale out
az monitor autoscale rule create \
--resource-group $resourceGroupName \
--autoscale-name autoscale \
--condition "Percentage CPU > 70 avg 5m" \
--scale out 3
Create a rule to autoscale in
az monitor autoscale rule create \
--resource-group $resourceGroupName \
--autoscale-name autoscale \
--condition "Percentage CPU < 30 avg 5m" \
--scale in 1