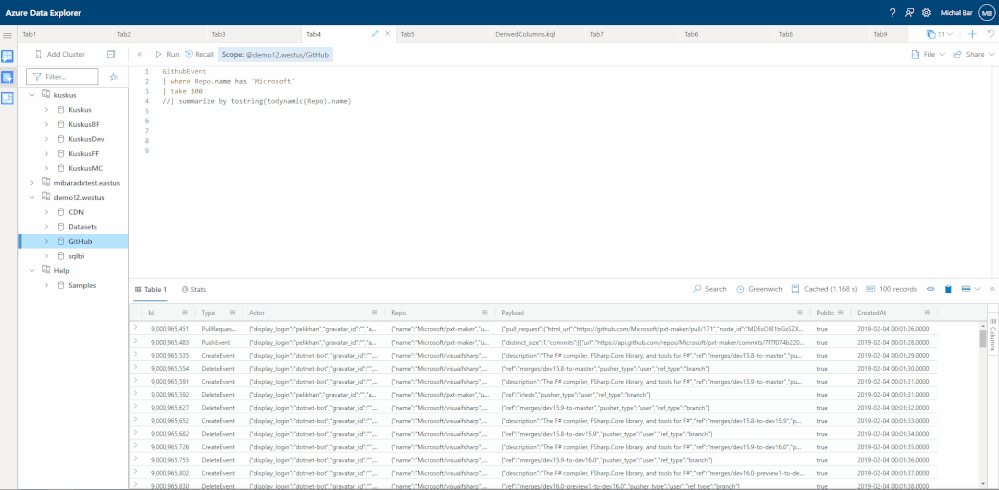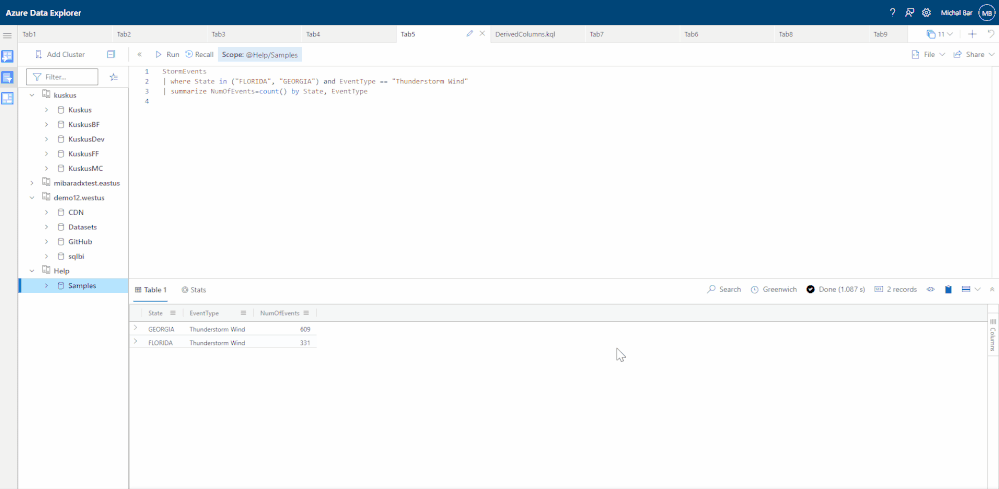To make the most of your organizational data stored in Azure Data Explorer clusters, and to be more productive in the way you manage queries, we are pleased to announce several new features and improvements to the way you query data and gain insights.
Query tabs management
When working heavily against ADX data customers often face the need to navigate and manage multiple query tabs in ADX web experience. We have listened to feedback and requests and are pleased to introduce a new set of UI features to help you handle multiple tabs situation and be more productive in exploring your data.
Reopen recently closed tabs
Query tabs that have been closed, can now be reopen (up to 5 closed query tabs) to help you recover from accidental tabs' closing.
To reopen a closed query tab, click on the new arrow button on the right-hand side of the tabs bar. You can also use keyboard shortcut for that (Ctrl+Shift+Alt+T on Windows or Command+Shift+Alt+T on Mac)
Drag and drop
You can now easily rearrange query tabs simply by dragging and dropping them to a desired location.
Use your mouse or your keyboard (Space+Arrows) to do that.
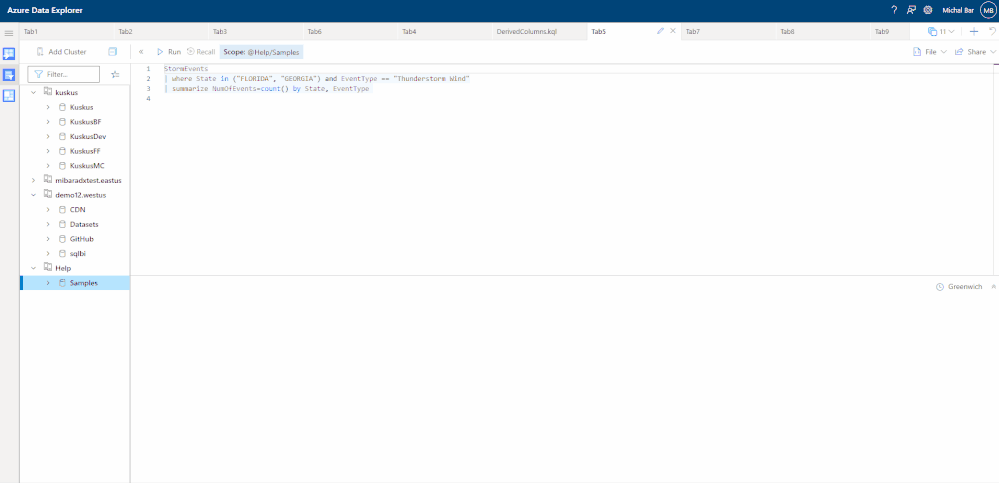
Scroll bar
When more query tabs are open than the space available, you can now scroll through a long list of open tabs using the scroll bar that becomes available when you hover over the tabs bar.
You can also use the mouse wheel if you prefer that.
Rename
The functionality to rename query tab has been available for a while now, and based on your feedback, we have made it much more discoverable and usable.
To rename a tab:
- Double click on the tab name
OR
Hover over the tab name, and click the pencil icon
Hide empty columns
When a query returns a data set which contains empty column(s), use the hide/unhide icon to have a clearer, more focused view of the returned data.
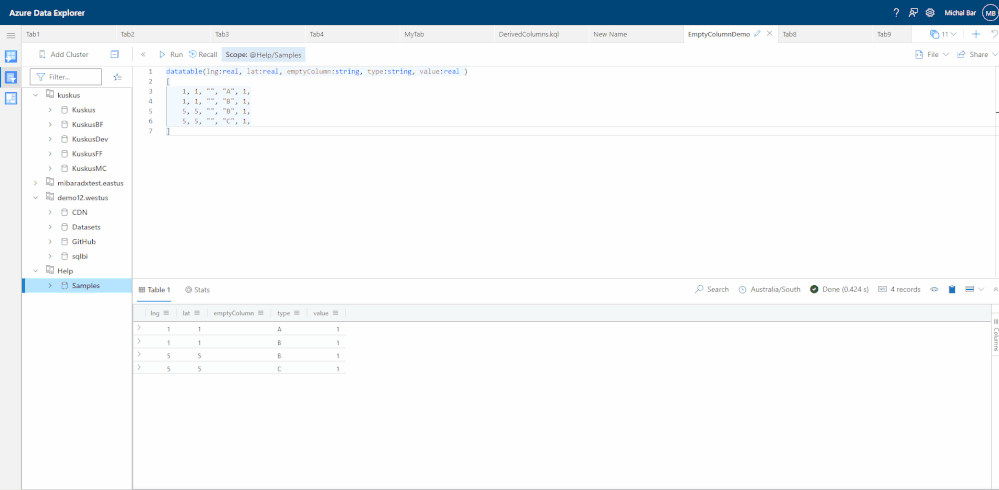
Time zone setting
We added a new setting that allows you to change the display of columns containing dates, to any desired time zone.
This is to address a common use case, where you need to convert from UTC format (in which data is saved in Azure Data Explorer) to a local time zone.
To change the time zone setting, go to Settings --> General
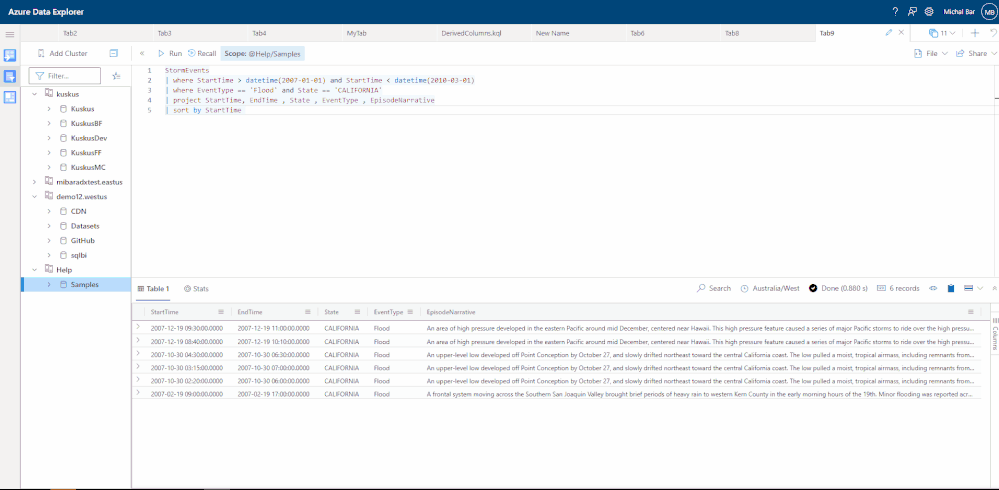
Note: changing the time zone, doesn’t change the data in Azure Data Explorer, only the way it is displayed.
Posted at https://sl.advdat.com/3zsUhs2