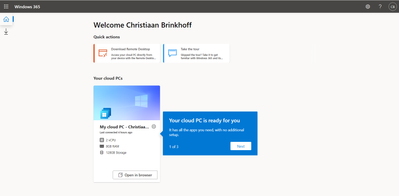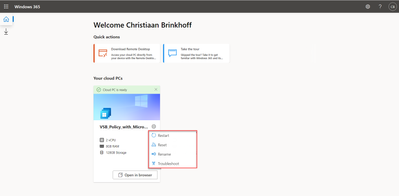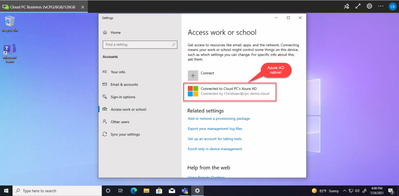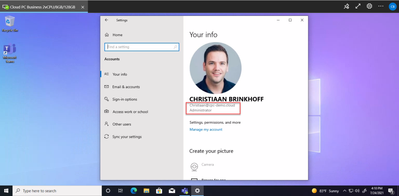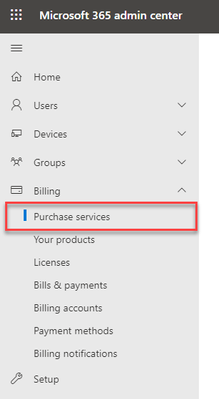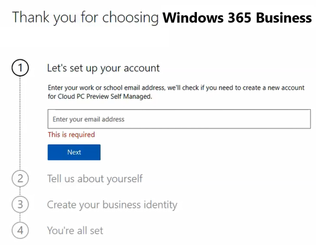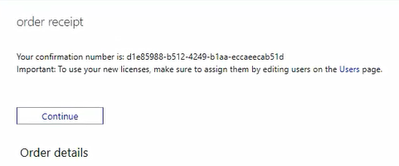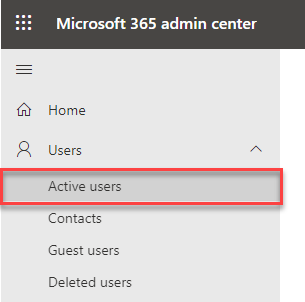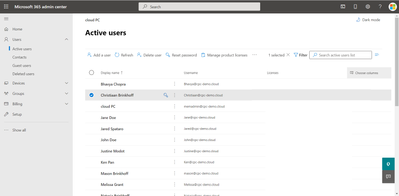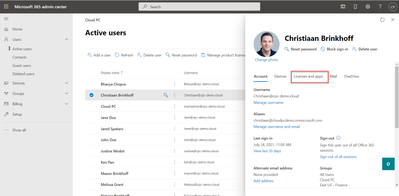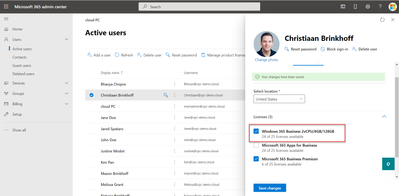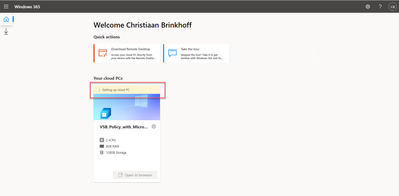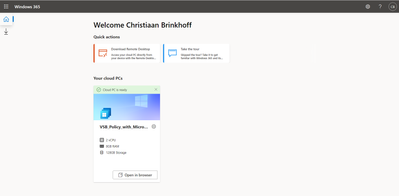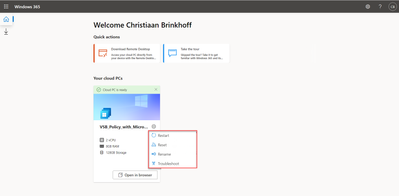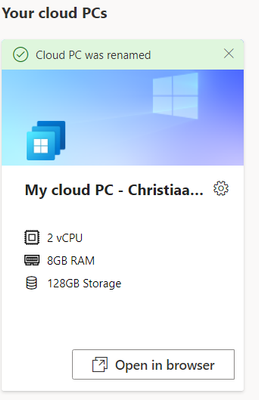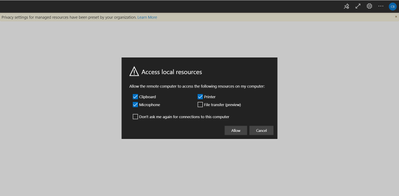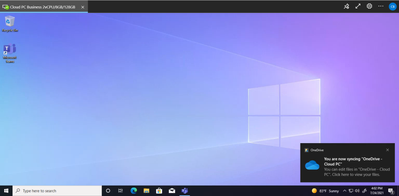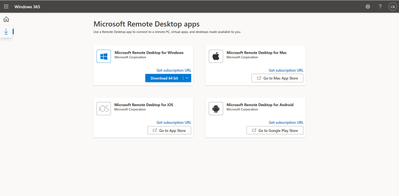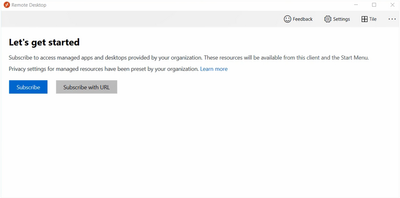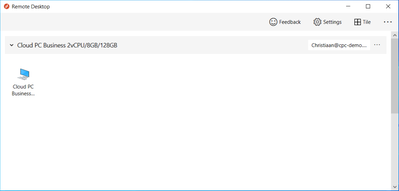Windows 365 Business is a version of Windows 365 made specifically for use in smaller companies (up to 300 seats). It offers an easy, streamlined way of providing Cloud PCs to your users.
Users want technology that is familiar, easy to use, and always available so they can work and create fluidly across devices. Cloud PC makes this possible by combining the power and security of the cloud with the familiarity of the PC. Only Microsoft can bring together the PC and the cloud with a consistent and integrated Windows experience.
What is a Cloud PC? It is your personalized desktop, apps, data, settings, and content streamed securely from the cloud directly to your device. It enables you to decrease costs while lowering the complexity of your environment as you deploy and manage virtual endpoints in Microsoft Endpoint Manager. No additional virtual desktop infrastructure (VDI) expertise or resources are needed.
What is Windows 365?
Windows 365 is the world’s first Cloud PC. With a Cloud PC, Windows evolves from a device-based OS to hybrid personalized computing.
Windows 365 enables you to:
- Procure, provision, and deploy in minutes, with automated OS updates.
- Offers user anywhere access to their personalized Windows desktop experience.
- Tailor compute and configurations for an elastic workforce.
- Pick up where you left off on the device of your choice.
- Optimize experiences on Windows endpoints.
- Scale confidently with per-user pricing.
It's simple to get started with Windows 365 Business today. The steps are easy to perform and no deep technical knowledge is needed to deploy Cloud PC. In fact, your users can be productive in less than 30 minutes!
Windows 365 Business vs. Enterprise
Windows 365 Business is designed for any organization that wants to deploy cloud PCs for 300 seats or fewer. There are no technology prerequisites; simply utilize the Windows 365 cloud portal to purchase, deploy and manage Cloud PCs any time.
Windows 365 Business is built for simplicity. You don't need an Azure subscription or domain controller because everything works with Azure AD natively—with all the components running inside the Microsoft cloud and managed by Microsoft.
You can purchase Windows 365 Business directly from the Microsoft 365 admin center, set up your account without a domain, and provision and manage cloud PCs directly from the Windows 365 web portal.
No other Microsoft licenses are required; your organization can get started with just a credit card if desired.
|
Windows 365 Business |
Windows 365 Enterprise |
|
|
Click –to-provision directly from product page |
X |
|
|
"No-domain" set up |
X |
|
|
Self-serve troubleshooting – reset |
X |
|
|
"Cloud Save" (minimal Azure storage and potentially ODfB) |
X |
X |
|
Self-serve upgrades |
X |
|
|
Universal Print (UP) Integration |
X |
|
|
Partner/programmatic enablement (Graph APIs, MSP tooling) |
X |
|
|
Custom images |
X |
|
|
Image Management [store, replicate, deploy] |
X |
|
|
MEM policy driven provisioning, management and guided scenarios |
X |
|
|
EA based reporting, monitoring |
X |
|
|
Service health, operational health alerts |
X |
|
|
Connection to on-premises [networks, apps, resources] + diagnostics |
X |
|
|
Advanced MEM based troubleshooting and device management |
X |
Note: More interested in Windows 365 Enterprise? Read Get started with Windows 365 Enterprise.
Windows 365 Business features
Self-service capabilities for end users
End users can perform maintenance on cloud PCs easily via the Windows 365 web portal. Let's look at the actions that are supported:
- Restart. Restarts the Cloud PC.
- Rename. Changes the name of the Cloud PC shown to the user on windows365.microsoft.com.
- Reset. Reset does the following:
- Reinstalls Windows.
- Removes your personal files (OneDrive data remains).
- Removes any changes you made to settings.
- Removes your apps.
Note: Before resetting your Cloud PC, make sure to back up any important files you need to keep to a cloud storage service or external storage. Resetting your Cloud PC will delete these files.
Native Azure AD support
Windows 365 Business is the first version that will support Azure AD natively and, therefore, doesn’t require organizations to have an existing Active Directory domain or Azure subscription.
Support for Azure AD only will be available for Windows 365 Enterprise soon.
Local administrator permissions
All Windows 365 Business users have local administrator privileges on their Cloud PCs, so they have the permissions required to install apps to their own Cloud PCs.
Deploying Windows 365 Business
Purchase your cloud PC size license
First, visit admin.microsoft.com to purchase your Windows 365 Business licenses just as would do for other licenses such as Microsoft 365 Apps or Microsoft 365 Business Premium.
Purchase the license and size of your cloud PC that fits your use case best. Here is a breakdown for the different license options we provide as part of Windows 365 Cloud PC. For more information, see Windows 365 Business sizing options.
|
S disk size |
Example scenarios |
Recommended apps |
|
1vCPU / 2GB / 64GB |
Frontline workers, Call centers, Education/training/CRM access. |
Office light (web-based), Microsoft Edge, OneDrive, lightweight line-of-business app (e.g. call center application – web-apps), Defender support. |
|
2vCPU / 4GB / 256GB 2vCPU / 4GB / 128GB 2vCPU / 4GB / 64GB |
Mergers and acquisition, Short-term and seasonal, Customer Services, Bring-Your-Own-PC, Work from home |
Microsoft 365 Apps, Microsoft Teams (audio-only), Outlook, Excel, PowerPoint, OneDrive, Adobe Reader, Edge, Line-of-business app s) , Defender support. |
|
2vCPU / 8GB / 256GB 2vCPU / 8GB / 128GB |
Bring-Your-Own-PC, Work from home, Market Researchers, Government, consultants |
Microsoft 365 Apps, Microsoft Teams, Outlook, Excel, Access, PowerPoint, OneDrive, Adobe Reader, Edge, Line-of-business app s) , Defender support. |
|
4vCPU / 16GB / 512GB 4vCPU / 16GB / 256GB 4vCPU / 16GB / 128GB |
Finance, Government, consultants, Healthcare services, Bring-Your-Own-PC, Work from home |
Microsoft 365 Apps, Microsoft Teams, Outlook, Excel, Access, PowerPoint, PowerBi, Dynamics 365, OneDrive, Adobe Reader, Edge, Line-of-business app s), Defender support. |
|
8vCPU / 32GB / 512GB 8vCPU / 32GB / 256GB 8vCPU / 32GB / 128GB |
Software developers, engineers, Content Creators, Design and Engineering workstations |
Microsoft 365 Apps, Microsoft Teams, Outlook, Access, OneDrive, Adobe Reader, Edge, PowerBi, Visual Studio Code, Line-of-business app s), Defender support. |
Once you have selected your license and size preferences, enter your email and complete the ordering process.
Once the order process is finished, select Continue to return to the Microsoft 365 admin center console.
Assign licenses to users
In the Microsoft 365 admin center, under Users, select Active users.
Select the users you want to assign a Windows 365 Business cloud PC.
Select Licenses and apps.
Assign your user the Windows 365 Business – SKU size license, and save your changes.
The cloud PC for the user will immediately be provisioned, no IT admin interaction is needed after the license assignment, very simple!
Log on to the Windows 365 web portal
Visit the Windows 365 web portal at windows365.microsoft.com. Here you will see that the Cloud PC is being created for the user – automatic and very simple!
The process will take around 10 – 30 minutes. After that, the user can directly log on to their cloud PC.
The end user experience
As explained in the beginning of this post, end users can perform all kinds of self-service options from the Windows 365 web portal, such as performing a system reset, restart, or rename. End users can also perform troubleshooting steps.
For example, I can rename my Windows 365 Cloud PC to "My cloud PC – Christiaan Brinkhoff" from within the portal.
Now let’s select Open in browser to see if my Windows 365 Cloud PC works.
Select the desired level of access that the Cloud PC to your local resources.
And yes, it does! :smiling_face_with_smiling_eyes: In less than one hour, my Cloud PC is ready for productivity with Microsoft 365 Apps, OneDrive, Microsoft Edge and Teams (Optimized) pre-installed and configured for me out of the box!
Note: Microsoft 365 Apps and Teams is only supported on 2vCPU/4GB/64GB and higher SKUs.
Log on to your cloud PC via the Remote Desktop Client
Just like Windows 365 Enterprise, it’s also possible to use other clients such as the Remote Desktop client for Windows, macOS, iOS and Android. You can find all the clients at the downloads tab in the Windows 365 web portal.
The most common endpoint client you will use with the highest level of device redirection support is the Windows Remote Desktop client for Windows. Please verify before moving forward if your domain scenario is supported.
Note: Make sure to align with one of the following endpoint domain configuration scenarios to logon to an Azure AD joined Cloud PC via the Remote Desktop (MSRDC) client. This only applies to Windows-based endpoints.
|
Windows endpoint domain scenario |
Supported? |
|
Not AAD joined or AD joined |
Yes |
|
AAD joined or AD joined from the same domain |
Yes |
|
AD joined from another domain, but AAD registered to the same domain |
Yes |
|
AD or AAD joined from another domain, and NOT registered to the same domain |
No |
After downloading the client, Subscribe your Azure AD user in the app.
Then simply launch your Cloud PC from your Windows endpoint.
Note: It will also add your Cloud PC into the local start menu of your endpoint for a smoother and quicker entry path.
We support a variety of endpoints, see below the differences in support in device redirection features to pick the best endpoint for your scenario.
|
Windows Desktop |
Store client |
Android |
iOS/iPadOS |
macOS |
Web |
|
|
Keyboard |
X |
X |
X |
X |
X |
X |
|
Mouse |
X |
X |
X |
X* |
X |
X |
|
Touch |
X |
X |
X |
X |
X |
|
|
Serial port |
X |
|||||
|
USB |
X |
|||||
|
Teams AV Redirection |
X |
|||||
|
Multi-media redirection |
Coming soon |
|||||
|
Multi-monitor |
16 monitors |
|||||
|
Dynamic resolution |
X |
X |
X |
X |
||
|
Screen capture protection |
X |
|||||
|
Cameras |
X |
X |
X |
X |
||
|
Start menu integration |
X |
|||||
|
Clipboard |
X |
X |
Text |
Text, images |
X |
text |
|
Local drive/storage |
X |
X |
X |
X |
||
|
Accessibility |
X |
|
|
|
|
|
|
Location |
X |
|||||
|
Microphones |
X |
X |
Coming soon |
X |
X |
In preview |
|
Printers |
X |
X (CUPS only) |
PDF print |
|||
|
Scanners |
X |
|||||
|
Smart Cards |
X |
X |
||||
|
Speakers |
X |
X |
X |
X |
X |
X |
Need help? Visit the Windows 365 Tech Community!
Visit the new Windows 365 Tech Community to connect with other people seeking to learn and help each other while adopting Windows 365 and Cloud PC.
Have ideas on what features you'd like to see in this service? Submit them through the Windows 365 feature requests board!