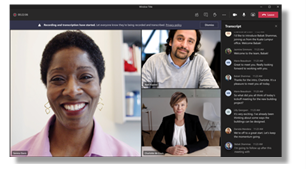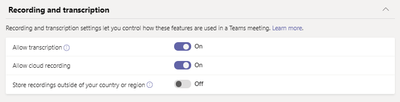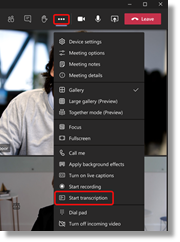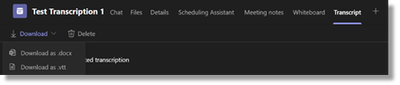Message Center ID MC222745
We are pleased to announce that Live transcription in Teams meeting is now available in GCC. During a scheduled Teams meeting, you can start a live transcription of participant speech. The text appears alongside the meeting video or audio in real time, including the speaker's name and a time stamp.
Live transcription can make your meetings more productive and inclusive for participants who are deaf or hard-of-hearing or have different levels of language proficiency. Participants in noisy places will also appreciate the visual aid.
After the meeting, the saved transcript is available for reference and download in Teams on the desktop and web.
Enabling Transcriptions in Microsoft Teams
Teams Admin Center
1.Log into the Teams Admin Center and navigate to meeting policies.
2.Select your meeting policy and update the policy to include support for transcriptions.
3.Save changes to your policy. (Please note meeting policy updates may take 24 hours to propagate to end users).
PowerShell
Use Set-CsTeamsMeetingPolicy to set a Teams Meeting Policy to include support for transcription.
Set-CsTeamsMeetingPolicy -Identity Global – AllowTranscription $True
Current limitations
Live transcription is currently available:
- For scheduled meetings.
- When the spoken language is U.S. English.
- On the installed desktop version of Teams.
- For customers with the following licenses: Office 365 G1, Office 365/Microsoft 365 G3 & G5, Microsoft 365 F1 & Office 365/Microsoft 365 F3.
Features not available:
- Initial release of Transcription will not have support for applying retention policies, eDiscovery & legal hold.
The lifecycle of meeting transcripts will depend on manual management by the meeting organizers.
Start live transcription
- Go to the meeting controls and select More actions
- Choose Start transcription.
Tip: If you also want to record and transcribe the meeting, select More options
All participants see a notification that the meeting is being transcribed. The transcript appears on the right side of your screen.
Hide or show live transcription
- Go to the meeting controls and select More actions
- Choose Hide transcript or Show transcript.
Note: Obscenities are starred out.
Stop live transcription
The meeting organizer and presenters can stop and restart transcription during the meeting.
- Go to the meeting controls and select More actions
- Choose Stop transcription or Stop recording (if a recording is in progress).
The transcription stops automatically when all participants leave the meeting.
Hiding your identity in meeting captions and transcripts.
When meetings include live captions or transcription, Teams automatically identifies the speaker along with what they say. You can choose to hide your name in live captions, live transcription, and the saved transcription that's available after the meeting.
Do this before the meeting where you want to speak anonymously:
- Select More options
next to your profile picture at the top of Teams and then select Settings.
- Select Captions and transcripts on the left and then select the Automatically identify me in meeting captions and transcripts toggle to turn off the option.
Download the transcript
When the meeting is over, the transcript is immediately available in the meeting event on the calendar. Meeting participants can download it as a .docx or .vtt file:
- Select Calendar on the left in Teams.
- Open the meeting event and select the transcript.
- Above the transcript, select Download and then choose the file type you want.
Delete the transcript
The meeting organizer can delete the transcript:
- Open the meeting and go to Transcripts.
- Select Delete
to delete the transcript.
Who can start, stop, view, and download a transcript?
|
Type of meeting participant |
Start and stop transcription |
View real-time transcription |
View transcript after meeting |
Download transcript after meeting |
|
Organizer |
Yes |
Yes |
Yes |
Yes |
|
Person from same tenant* |
Yes |
Yes |
Yes |
Yes |
|
Person from another tenant |
No |
Yes |
No |
No |
|
Cross Cloud support |
No |
Yes |
No |
No |
|
Guest |
No |
Yes |
No |
No |
|
Anonymous |
No |
No |
No |
No |
* Your tenant is all the people who share common access to Teams, as defined by your IT admin.
Feature Availability based on Teams Client Type
|
Client / Device |
Start & Stop transcription |
View real-time transcription |
View transcript after meeting |
Download transcript after meeting |
|
Desktop Windows |
Y |
Y |
Y |
Y |
|
Desktop Mac |
Y |
Y |
Y |
Y |
|
Web Chrome |
N |
N |
Y |
Y |
|
Web Edge |
N |
N |
Y |
Y |
|
Mobile iOS |
N |
N |
N |
N |
|
Mobile Android |
N |
N |
N |
N |
|
MTR Windows |
N |
N |
N |
N |
|
MTR Android |
N |
N |
N |
N |
Transcription support by meeting type
|
Private meeting - scheduled |
Yes |
|
Private meeting – meet now |
No |
|
Channel meeting – scheduled |
No |
|
Channel meeting – meet now |
No |
|
1:1 calls |
No |
|
Group calls |
Yes |
|
Breakout Rooms |
Yes |
Notes:
- Teams live transcript is stored in the meeting organizer's Exchange Online account. The transcript can be accessed through the meeting chat and Transcripts tab in Teams until a meeting organizer deletes the transcript.