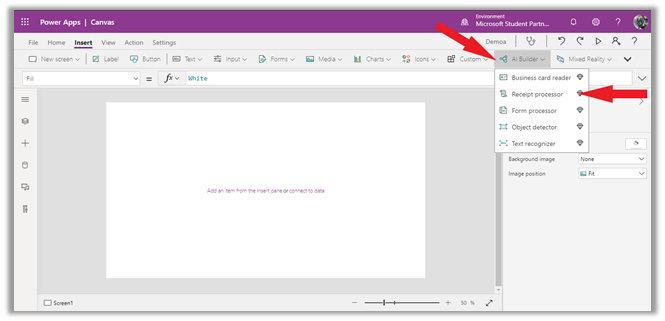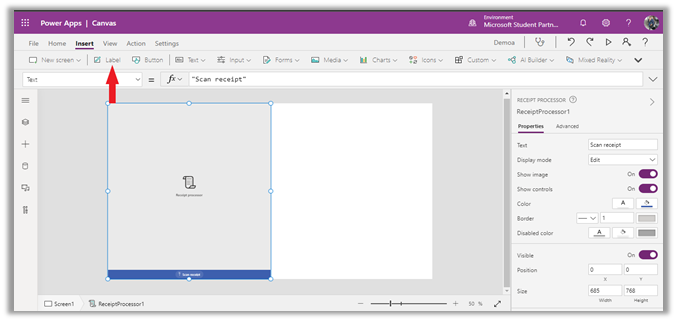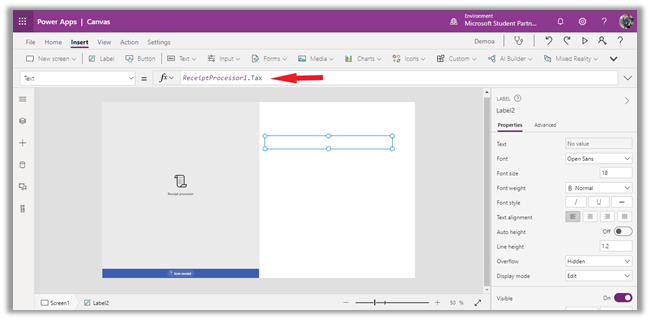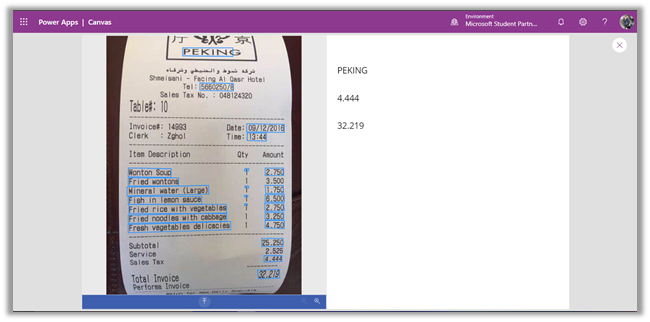Hi, I am Someleze Diko, a Beta Microsoft Learn Student Ambassador and an Information Technology undergrad who is passionate to empower and upskill others using the Microsoft Power Platform.
Mobile app building was a foreign language and a difficult task for me to do, in 2020 I was VolunTold to build a mobile app using Microsoft PowerApps. From there, I was introduced to Microsoft Power Platform by building solutions and teaching people how to build their own through the Inspire South Africa show.
Low-code/no-code development has become increasingly popular in the past few years because its ability to allow people to build efficient solutions within a short period of time without writing any line of code. Just like most tech stacks/technologies, the Microsoft Power Platform offers a range of certifications for people with different skill levels.
The greatest thing about these certifications is that anyone can become a certified Microsoft Power Platform Developer. For beginners, the first step to take to become certified is to take the PL-900 Microsoft Power Platform Fundamentals exam which will give you a solid foundation on how to use the technology in scenarios that are catered to your needs/requirements. The exam helps to give a clear understanding as to how and why you are building solutions for specific requirements.
My experience and benefits from the Exam:
- It helps with understanding what value the Power Platform brings to businesses.
- Giving a clear picture to how the Power Platform is used in the industry and how one can use it to make their lives easier.
- Understanding which steps to take before jumping onto building an app/solution. For example, understanding why you are building that solution and how can you build it.
- Understanding and identifying the core components of the Microsoft Power Platform which are PowerApps, Power Automate, Power BI and Power Virtual Agents.
- It helps with understanding how to analyze data and visualize data using Power BI and connecting that dashboard to a user interface built using PowerApps and how to use Power Automate to transfer that data from the PowerApp to the dashboard.
- It gives a deeper understanding to what the Power Platform is about, which is sometimes it is better to use low code to build efficient solutions in a short period of time.
How can students prepare for the certification exam?
- There is a learning path on Microsoft Learn that is catered specifically for this certification exam. You can start learning here: Microsoft Power Platform Fundamentals which covers all aspects of the Microsoft Power Platform.
- Ideally, you can learn about each component of the Power Platform to help you gain more knowledge about it. They all have learning paths on Microsoft Learn that dive deep into what each component is about. Do keep in mind that these form the Power Platform, and the exam will be testing for how to use them individually and together in a solution.
- After finishing the learning path, you can also take practice/mock exams that are available online, they help with what to expect for the actual exam and getting used to the questioning style used.
How to build an Expense Tracker app with PowerApps
As a student, I normally have an allowance either from student loan or from my family and I spend most of the purchasing items from stores. In most cases, I always must set a specific budget to how much I am going to spend in a month and on what. When the month ends, it is hard to keep track of how my spending was and what did I spend on even though I would have the receipts with me (receipt paper does not last long). Also, in most cases I would have to weigh in on what do I spend most of my allowance on, so after learning about the Power Platform I built an expense tracker app that was going to make this task convenient and efficient.
The expense tracker app uses a simple User Interface that has a text box to take in the information (but this also became time consuming since I would have to type down all the information from the receipt), so I then extended the app to use an AI component in PowerApps called AI Builder (Receipt Processor) which helps with taking a picture of the receipt and extract the information into the text boxes and save it. This allowed me to be able to keep track of what I spend most on and keep track of myself if I am still within budget every time, I go grocery shopping. Let me show you how to build the app!
Note: If you have never accessed Microsoft PowerApps before, you will have to sign up
-
You will need a Microsoft 365 account. If you don't already have one, for example from your school, you can sign up for the free M365 developer program. You will need to activate your subscription and set up your new tenant and a new email address for that tenant. Once created, you can set up all the members of the team as users.
You can read more about signing up for the M365 developer program in the Microsoft 365 Developer Program FAQ.
-
Once your Microsoft 365 account is set up, you can then sign up for the Power Apps developer plan. You will need to log in using your M365 account, so if you set up an M365 developer program account then you will need to use the email address you created when you activated your subscription.
If you are working as part of a team you should all be using the same M365 tenant (same school, or all as different users of the same M365 developer program) so that you can work together on this app.
Step 1: Sign in to Microsoft PowerApps
Step 2: On the left pane, click on the Create option then click Canvas app from blank
Step 3: Name your App and choose any phone format you would like. For this we will choose Tablet.
Step 4: After step 3 you will be taken to the PowerApps studio, on the top pane click on Insert
Step 5: On the top pane, towards the end of the screen click on AI Builder, then choose Receipt Processor.
Step 6: After the Receipt Processor is added, let’s add 3 Labels to extract the information from the receipt using the receipt processor. Click on Label 3 times.
Step 7: After the labels are added, we need to extract the information from the scan receipt using the Receipt Processor. Note: We need the Receipt Processor component name (ReceiptProcessor1), which is found on the right-hand side pane also know as the properties pane. Have the Receipt Processor component clicked.
Step 8: To extract the information from our scanned receipt we need to adjust our 3 labels that we added. Click on the first label and on the formula bar (just right above our app screen, next to the fx dropdown). Type ReceiptProcessor1.MerchantName, ReceiptProcessor1.Tax (on the 2nd label) and ReceiptProcessor1.Total (on the 3rd label).
Results: Click on the play button at the top pane underneath the settings gear to run the app, then upload a picture of your receipt and watch the Receipt Processor extract the Merchant Name, Tax and Total cost.
Homework!
Learn how the basics of PowerApps from Learn how to Create a canvas app in Power Apps and create your first PowerApp, then tweet me at @DikoSomeleze with solutions you have built. If you have any questions, you can message me on Twitter and on LinkedIn.
One more thing!
The 2 ladies above are the first youngest Microsoft Power Platform Certified Developers, who passed the Microsoft Power Platform Fundamentals Exam and inspired me to get certified as well!
Join me every Thursdays on the Inspire SA show for Power Thursdays at 18:00 PM to 19:00 PM South African Standard Time, where we teach and talk about everything Microsoft Power Platform.
I am grateful to Lee Stott for granting me this opportunity to share my knowledge and journey on this blog.
Posted at https://sl.advdat.com/3zwtafT