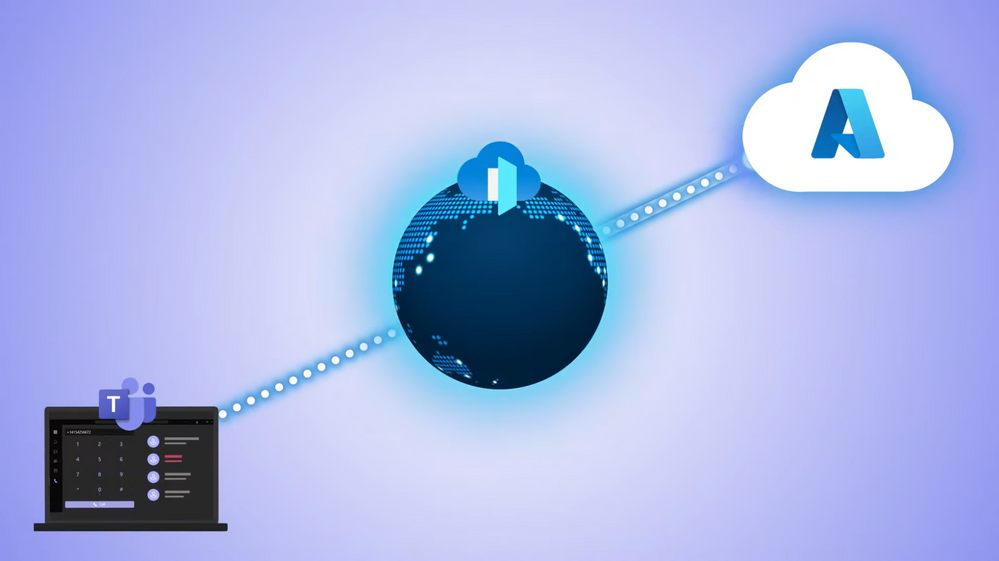We’re going to teach you how to use PSTN telephony options with Microsoft Teams Phone. Teams ties together all of the different communications modalities, so you can easily move from one modality to the next. Shift from a text-based chat to a one-on-one voice call. And just like with a video conference, you can easily add people to it to make it a group call.
Beyond pure voice calling, there are rich PSTN telephony capabilities that are available inside of Teams, and we’ve made it a lot easier to bring any endpoint, including your physical desktop phone to Microsoft Teams, or use the built-in calling functionality that’s inside of Teams itself. Scott Van Vliet, Microsoft CVP, joins Jeremy Chapman to show you the latest capabilities and how to set it up.
- Operator Connect helps you bring over your existing phone numbers directly from your telephone service operator of choice into Microsoft Teams.
- Receive calls from and make calls to normal telephone numbers anywhere, on any device.
- Seamlessly transfer calls from your laptop to your mobile device, without having to hang up and redial.
- Turn on live captions with real-time speech-to-text AI conversion if you’re in a noisy environment.
QUICK LINKS:
02:47 — User experience and capabilities
05:42 — How to set it up
06:41 — Match people and services to real telephone numbers
08:41 — Day-to-day management experience
09:35 — Direct routing
10:06 — Wrap up
Link References:
To learn more go to https://aka.ms/MicrosoftTeamsPhone
Unfamiliar with Microsoft Mechanics?
We are Microsoft’s official video series for IT. You can watch and share valuable content and demos of current and upcoming tech from the people who build it at Microsoft.
- Subscribe to our YouTube: https://www.youtube.com/c/MicrosoftMechanicsSeries?sub_confirmation=1
- Join us on the Microsoft Tech Community: https://techcommunity.microsoft.com/t5/microsoft-mechanics-blog/bg-p/MicrosoftMechanicsBlog
- Watch or listen via podcast here: https://microsoftmechanics.libsyn.com/website
Keep getting this insider knowledge, join us on social:
- Follow us on Twitter: https://twitter.com/MSFTMechanics
- Follow us on LinkedIn: https://www.linkedin.com/company/microsoft-mechanics/
Video Transcript:
- Up next, we’re joined by Microsoft CVP Scott Van Vliet to take a look at the latest PSTN telephony options for making phone calls with Microsoft Teams phone, including the operator connect that helps you bring over your existing phone numbers directly from your telephone service operator of choice into Microsoft Teams. So, Scott, it’s really great to have you back on the show.
- Hey Jeremy, it’s great to be back and thanks for having me.
- And so glad to have you on, especially given your Teams role in terms of building the underpinnings of Microsoft Teams with Azure Communication Services. But a lot of people think of Teams in the context of video conferencing and chat. And if you’re in an organization, it also provides rich telephony capabilities with the Microsoft Teams phone service as well.
- Yeah, Jeremy, it does. And that’s actually by design, as Teams ties together all of the different communications modalities that connect the 250 million monthly active Teams users. And nearly 80 million of those people use Teams phone to stay connected with their colleagues, with their customers, and their partners. And that means you can easily move from one modality to the next. For example, shifting from a text-based chat to a one-on-one voice over IP or voice call. And just like with a video conference, you can easily add people to it to make it a group call. Then beyond pure voice calling. There are rich PSTN telephony capabilities that are available inside of Teams. And we’ve made it a lot easier to bring any endpoint, including your physical desktop phone to Microsoft Teams, or use the built-in calling functionality that’s inside of Teams itself. Now you don’t need to be tethered to a single device either. You can make use of the endpoint that makes the most sense as you move about your day. And that includes any number of options available from our Teams hardware partners. Now you can receive calls from and make calls to normal telephone numbers literally anywhere on any device, which is very useful for hybrid work scenarios as you navigate working from home and going to the office. Now additionally, you can also seamlessly transfer calls, for example from your laptop to your mobile device, without having to hang up and redial. And we also support sophisticated calling scenarios like adding voice calling to a Microsoft Teams channel so that members of that team can actually respond to the calls.
- I can really relate to this because my PC is actually my desk phone and everything for me happens within Teams.
- Yeah. You know, once you get used to this, it’s really hard to go back. So if you are one of the hundreds of millions of Teams users, it means there’s one unified platform to make and receive calls, which really has a number of benefits. You know, for example, if you’re busy on a conference call in Teams, whereas in the past your desk phone might ring, now it knows that you’re busy on a Teams call. And the reverse is true as well. You know, if you’re taking a PSTN call with a customer, your colleagues will know you’re busy in that call if try to contact you from Teams. Now you also don’t need an external system to connect with external contacts, like your customers and other people who may not be on Teams.
- So what’s the user experience look like. Can you show us?
- Sure. You know, that’s my favorite part. Now, if your admin is already set up calling for your organization, right here in the calls tab, you’ll see a familiar touch pad. Now, if you don’t have PSTN calling set up, the number pad won’t appear here. But you can still make one-on-one calls to others inside of Teams. Now here, I can see my PSTN work number, and in the middle I get this great view of call history. Notice the expanded vertical list. Now I can filter on missed calls, incoming calls, and any calls with voicemail. I’ll filter on calls with voicemail, I’ll select the call, and I can see a voice transcript that was done using speech-to-text AI as part of the service. And on the right side, you can see I’ve configured a few numbers for speed dial along with some other contacts. Now here on the bottom left of the screen, you can see I’ve set my experience as don’t forward. And if I click into it, I can easily enable forward to voicemail, for example, if I’m not available. And under more settings, I can get to additional controls for call answering rules, for voicemail preferences, ringtone settings, and accessibility for enabling tele-typewriter or TTY services. And here’s the setting to enable and view your call queues. And we’ll get to that in a moment. So you can access all that you need, right from here.
- Let’s try this out. So I’ve got your number here. I’m going to go ahead and dial it. It looks like a 360 number, hit call.
- [Scott] And there it is. Now I can see your incoming phone number as you’d expect. And when I answer your call, my computer is now essentially doing the job of a desk phone. Now once I’m in the call, I can access more controls like placing you on hold, transferring you to a colleague either directly or by consulting them first, or I can even send it off to another PSTN phone number. Now I can park a call, which is really great in a retail or factory setting where you might need to page someone over your intercom system before they pick it up. And it can even turn on live captions with real-time speech-to-text AI conversion, which is a great accessibility feature and also super useful in a really noisy environment.
- [Jeremy] Yeah, and that’s really a great capability.
- [Scott] And with the dial pad here, I can make outbound calls in the same way, or I can directly call back anyone from my recent calls list.
- So are there any other capabilities that take advantage of Teams features?
- Yeah, you know, aside from the free/busy integration that I mentioned earlier, you can use PSTN calling inside of your teams and channels that you’ve set up inside of Microsoft Teams. So now this channel I’m in here has been assigned a shared phone number and any person in the team can actually pick up and answer calls as they come in. And as you saw in my settings earlier, I actually happened to be a member of this call queue. So why don’t you go ahead and dial the number here.
- So I’ll dial this 805 number, looks like it’s in Santa Barbara, your neck of the woods. Call in.
- Great, so now this is going to notify all of my colleagues that are in this channel, but I’m going to pick up the call and you’ll see that it forwards to me in this case and it connects. Now, this is really great for support teams, IT help desks, or other types of shared service lines.
- You also mentioned that PSTN integration with Teams is now a lot easier to configure. So what does it take to set it up? And can you bring in your existing phone numbers?
- Yeah, so we actually have a new option called operator connect that’s now generally available. This reduces a lot of the complexity in terms of bringing over your existing phone numbers and maintaining your existing operator contracts and relationships. But first let me explain how this all works. Microsoft Teams services run on our network backbone in Azure, and are directly connected to your telephony service provider via Microsoft Azure Peering Service, or MAPS. So now when you make a call from Teams, it uses the Azure Front Door service that has more than a hundred Edge locations globally to meet latency and compliance needs to route voice traffic via Azure’s super fast network. From there, it leaves the Azure cloud where it’s routed through your telephony service provider, which uses their network fabric to connect the call to the recipient’s PSTN phone number. Now, all of this happens seamlessly as you make and receive calls and performance is just like it would be with connections directly over their services.
- How would you then start to use the service and actually match people and services in your organization to real actual telephone numbers?
- Yeah sure. It’s super easy. And let me show you how. I’m here in the Teams admin center. And if we look in the voice operators tab, you’ll see a current list of operator partners from around the world. If I’m setting this up for the first time, I can use these links here to go to the operator’s offer detail page for each of them. And you can also add and work with multiple operators, for example, if you need to serve users in different regions. And you can filter by country to fine tune the geographies you need for your organization, choosing one or more operators to meet your needs. And from there, you can manage operator related settings under the My Operators tab. And when a customer chooses an operators tile, that creates a relationship with the operator, so you can acquire or port existing numbers into your tenant. And once those numbers have been requested in the operators portal, they’ll add the numbers directly to your Microsoft Teams environment. And so if I go to the phone numbers tab here in the Teams admin center, you’ll see there are new unassigned numbers that I can assign to individual users in my organization. In fact, I’ll assign this number to a user. I’ll search for Megan. There they are. Now I’ll define the emergency location for emergency services calls for them. I’ll search by city for Seattle. I’m going to select it. Now I’ll apply the changes and you’ll see that it succeeds and it even sent an email to Megan. Now I can also assign numbers to voice apps, which are either auto attendance or call cues that can be assigned to Teams channels are used throughout your business. In fact, I’ll hop into call queues and look at the one I configured earlier. You’ll see this is assigned to a couple of resource accounts with phone numbers that are already assigned. Now I’ll scroll down and show that under call answering, we have assigned it to a Teams channel. Now this is our IT Teams support line channel that we saw earlier Jeremy, when you dial the 805 area code number. And of course, if you have dozens or even hundreds of phone numbers to assign and configure, you can actually do this in an automated way via PowerShell scripting.
- So now the numbers are in and they’re assigned, but what’s the day-to-day management experience look like?
- Yeah you know, we’ve done a ton of work, so you can configure everything you need inside of your tenant. Now you can set up policies for local emergency services, as well as voice routing, call queues, auto attendance and more. There’s usage reporting for PSTN activities, and we even have a detailed call quality dashboard, where you can see how well the service is working along with additional usage details and insights.
- What if you want PSTN calling, but you don’t have an existing calling plan?
- For that, we actually have calling plans that are directly available from Microsoft, which you can set up right from the Microsoft 365 admin center. As you can see here, there are a lot of plans for domestic and international services, spanning individuals or virtual users like call queues and auto attendance, audio conferencing, and more. And once you have these services running, you acquire numbers from Microsoft and assign them to users and services like I showed you earlier with operator connect.
- I know direct routing also is another option for PSTN calling. So when would you use that?
- Yeah, direct routing has been around for a few years, and it’s a great option if you need interoperability with legacy phone systems while getting the great integration that comes with Microsoft Teams. In fact, direct routing is currently running in over 180 geographies worldwide. And within a single organization, you can actually use a combination of any of the approaches that I presented today: Operator connect, Microsoft calling plans, or direct routing. So we’ve got you covered no matter your organization size or what regions you operate in.
- So there are lots of options, really get a unified telephony platform inside Microsoft Teams. But what steps do you recommend people do to get started with PSTN and the Teams phone service?
- Well, my favorite way is just to try it out. Just like I showed you in the Teams admin center, you can get all of the offer details from our operator connect partners today, or go to aka.ms/MicrosoftTeamsPhone to learn more. Now another great way to test out the service for up to 25 people is using a free trial offer for a Microsoft calling plan. That’ll let you kick the tires and get familiar with our services.
- Thanks so much, Scott. And of course, keep checking back to Microsoft Mechanics for all the latest updates, subscribe to our channel if you haven’t already. And again, thanks so much for watching.