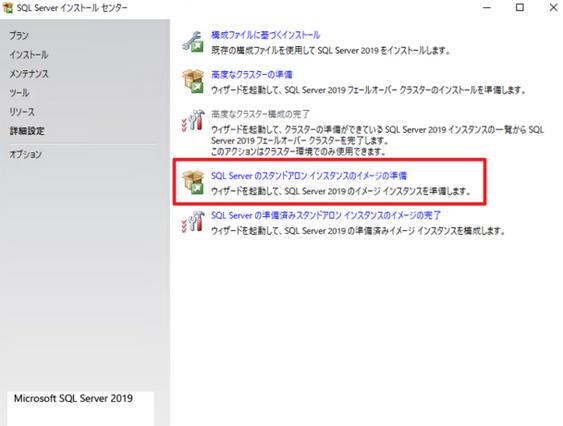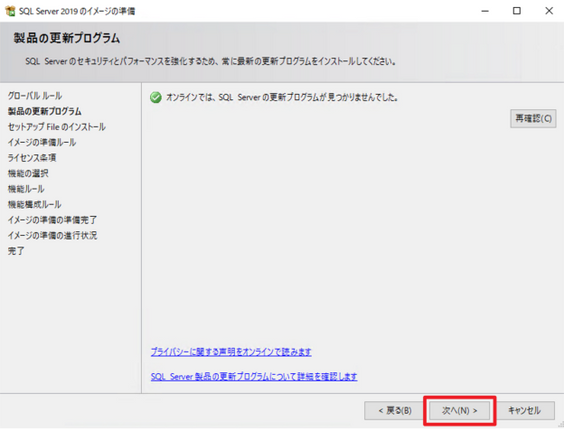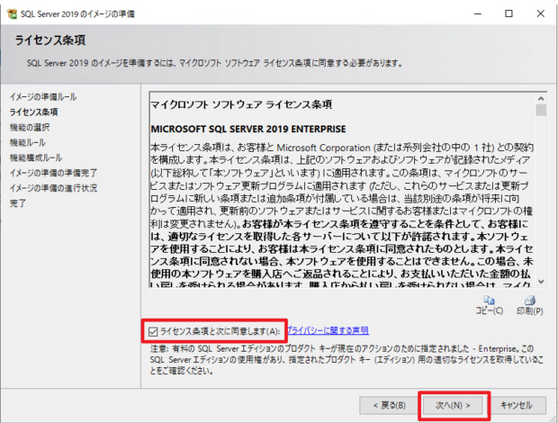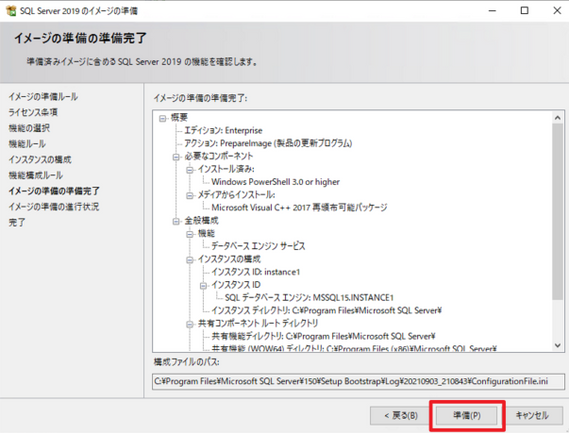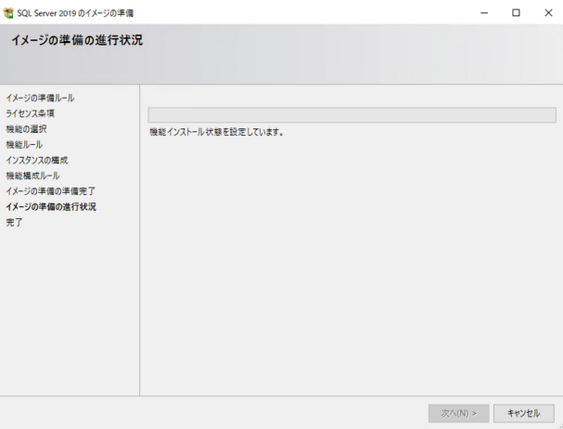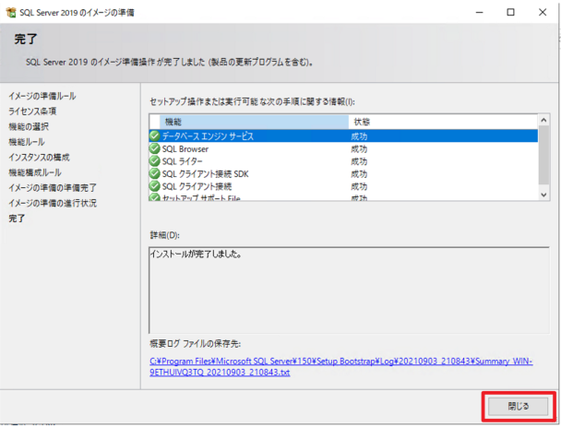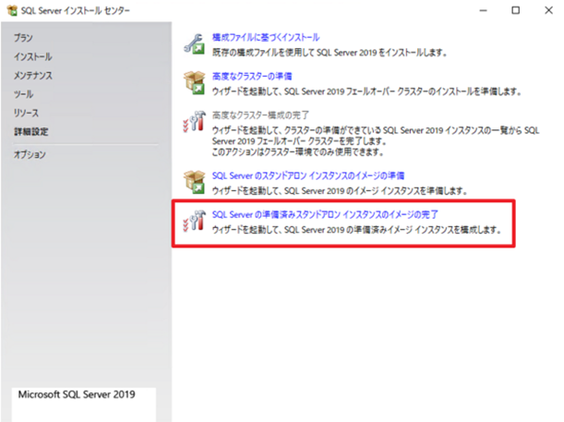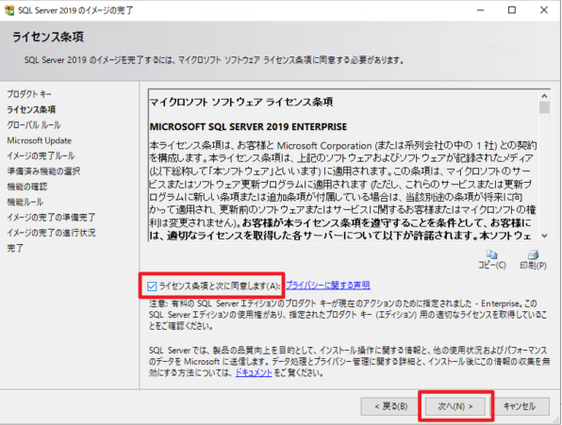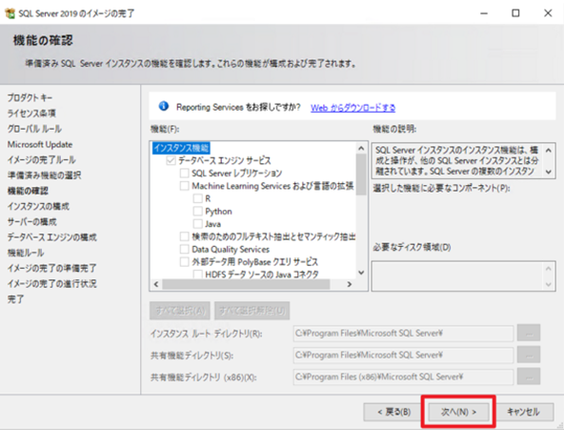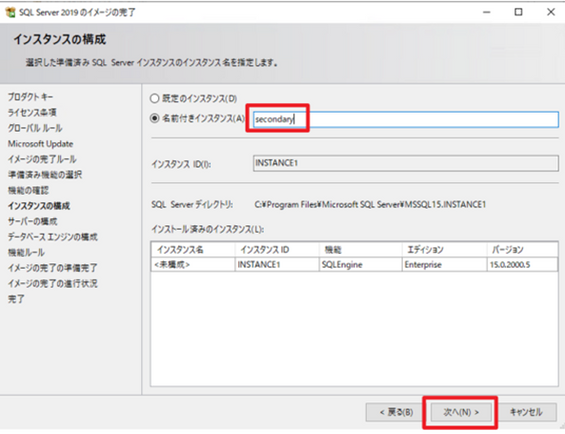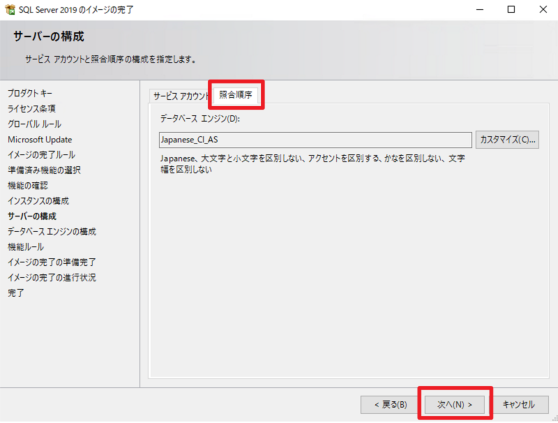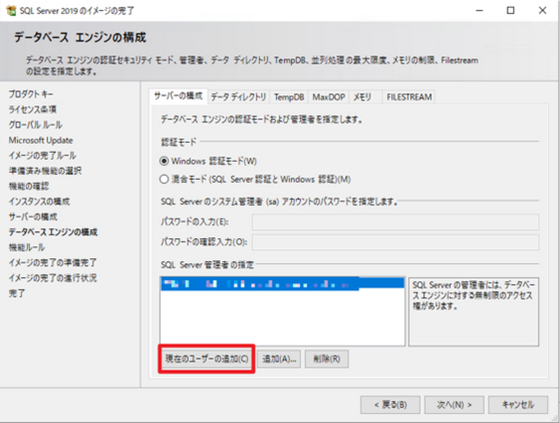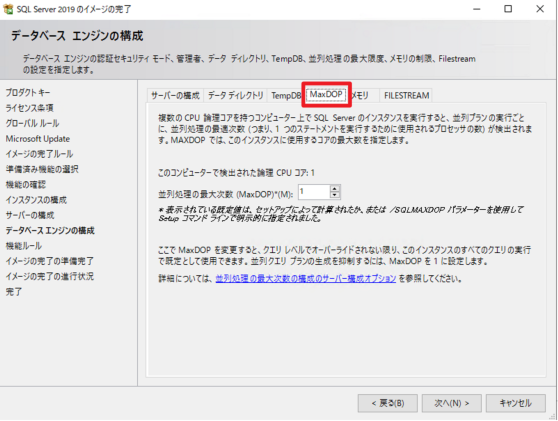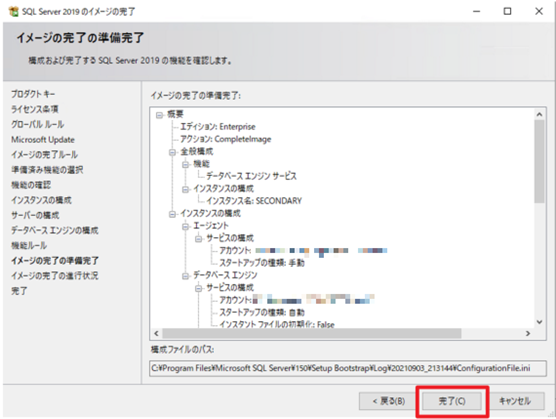皆さん、こんにちは。
今回は、SQL Server SysPrep の注意事項と実行手順についてご紹介します。
SQL Server は、SQL Server 2008 R2 から Windows SysPrep を使用してのインストールをサポートするようになりましたが、そのためには ”イメージの準備” と ”イメージの完了” という作業が必要です。
なお、インストール済みの SQL Server が入った環境で Windows SysPrep を実行することはサポートされておりませんのでご注意ください。
SQL Server SysPrep に関連するセットアップ操作は、SQL Server のインストール メディアに含まれているインストール センターからアクセスできます。
[インストール センター] - [詳細設定] ページの、[SQL Server のスタンドアロン インスタンスのイメージの準備] と [SQL Server の準備済みスタンドアロン インスタンスのイメージの完了] を使用して、SQL Server SysPrep の操作をおこないます。
SQL Server 2008 R2 からサポートされている SQL Server SysPrep の手順を、下記にご案内いたします。
下記手順はSQL Server 2019 の手順のため、SQL Server 2019 よりも古いバージョンをご利用いただいている際には、手順の読み替えが必要な場合や、画面の遷移が異なる場合があります。
(1) イメージの準備
複製元となるコンピューターで、 [インストール センター] - [詳細設定] ページの、[SQL Server のスタンドアロン インスタンスのイメージの準備] オプションを使用して、SQL Server のスタンドアロン インスタンスの準備をおこないます。
- SQL Server のインストール メディアを挿入し、ルート フォルダーの ”setup.exe” をダブルクリックします。
- インストール ウィザードによって SQL Server インストール センターが起動します。 [詳細設定] を選択します。
- [SQL Server のスタンドアロン インスタンスのイメージの準備] を選択します。
- [製品の更新プログラム] 画面で、[次へ] をクリックします。
- [ライセンス条項] 画面が表示されます。[ライセンス条項と次に同意する。] にチェックをつけて、[次へ] をクリックします。
- [機能の選択] 画面が表示されます。この例では、データベース エンジン サービスのみを選択します。[ データベース エンジン サービス] にチェックを入れ、[ 次へ] をクリックします。
- [インスタンスの構成] 画面が表示されます。[インスタンス ID] に任意の ID を入力し、[次へ] をクリックします。 この例では、インスタンス ID を ”instance1” としています。SQL Server が実際に動作する際のインスタンス名は、「(2) イメージの完了」で指定しますので、ここでの ID 指定はどのような ID でも結構です。
- [イメージの準備の準備完了] 画面が表示されます。[準備] をクリックします。
- [イメージの準備の進行状況] 画面が表示されます。
- [完了] 画面が表示されます。エラーが表示されていないことを確認後、[閉じる] をクリックします。
以上で SQL Server のスタンドアロン インスタンスのイメージの準備は完了です。
Windows のシステム準備ツール (sysprep.exe) を使用して、ディスクの複製を実行します。
(2) イメージの完了
Windows のシステム準備ツール (sysprep.exe) を使用したディスクの複製完了後、複製先のコンピューターにログオンし、[インストール センター] - [詳細設定] ページの、[SQL Server の準備済みスタンドアロン インスタンスのイメージの完了] を使用して、準備済み SQL Server インスタンスの完了作業をおこないます。
- SQL Server のインストール メディアを挿入し、ルート フォルダーの ”setup.exe” をダブルクリックします。
- インストール ウィザードによって SQL Server インストール センターが起動します。 [詳細設定] を選択します。
- [SQL Server の準備済みスタンドアロン インスタンスのイメージの完了] を選択します。
- [プロダクト キー] 画面が表示されます。[プロダクト キーを入力する] を選択し、 プロダクト キーを入力後、[次へ] をクリックします。
- [ライセンス条項] 画面が表示されます。[ライセンス条項と次に同意する。] にチェックをつけて、[次へ] をクリックします。
- [Microsoft Update] 画面が表示されます。[Microsoft Update を使用して更新プログラムを確認する] にチェックをつけて、[次へ] をクリックします。
- [準備済み機能の選択] 画面が表示されます。[インスタンス ID] で(1) の手順 7 で入力したインスタンス ID を選択し、[次へ] をクリックします。
- [機能の確認] 画面が表示されます。[次へ]をクリックします。
- [インスタンスの構成] 画面が表示されます。この例では [名前付きインスタンス] を選択して、 ”secondary” という名前付きインスタンスを指定しています。入力後、[次へ] をクリックします。
- [サーバーの構成] - [サービスアカウント] 画面が表示されます。 必要に応じてSQL Server Agent と SQL Server Database Engine の [アカウント名] ・[パスワード] を入力します。
- [サーバーの構成] 画面 の [照合順序] タブをクリックします。照合順序を確認後、[次へ] をクリックします。
- [データベース エンジンの構成] 画面 - [アカウントの準備] 画面が表示されます。[SQL Server 管理者の指定] に、管理者を指定します。この例では現在のユーザーを追加しています。
- [データベース エンジンの構成] 画面 - [データ ディレクトリ] タブをクリックします。必要に応じてディレクトリの指定を変更します。
- [データベース エンジンの構成] 画面 - [TempDB] タブをクリックします。必要に応じてTempDB の設定を変更します。
- [データベース エンジンの構成] 画面 - [MaxDOP] タブをクリックします。必要に応じてMaxDOP の設定を変更します。
- [データベース エンジンの構成] 画面 - [メモリ] タブをクリックします。必要に応じてメモリの設定を変更します。
- [データベース エンジンの構成] 画面 - [FILESTREAM] タブをクリックします。 必要に応じてFILESTREAM を有効にし、[次へ] をクリックします。
- [イメージの完了の準備完了] 画面が表示されます。[完了] をクリックします。
- [イメージの完了の進行状況] 画面が表示されます。
- [完了] 画面が表示されます。エラーが発生していないことを確認後、[閉じる] をクリックします。
以上で準備済み SQL Server インスタンスの構成が終了し、SQL Server のインストールは完了です。
この例では、SECONDARY という名前付きインスタンスが複製先のコンピューターにインストールされます。
+ 参考情報
SysPrep を使用した SQL Server のインストールに関する注意点
Posted at https://sl.advdat.com/3l6BYDa