Do you ever feel like you're forgetting something important? It's Monday morning and you just organized your Microsoft Planner plans but realize a couple tasks are missing from your meeting last week. Lucky for you, we have a pair of feature enhancements that improve how you and your team surface and organize tasks in Planner.
Recommended plans
We're excited to announce a new Recommended section in the Planner web app to help you discover plans that are relevant to your work. This section will surface new plans that include tasks assigned to you but that you haven't opened yet. Recommended plans can be found in the Planner hub between Recent and All or in the left pane between Favorites and Recent.
Please note that the Recommended section only appears if you have new plans with tasks assigned to you that are not already in either your Favorites or Recent section.
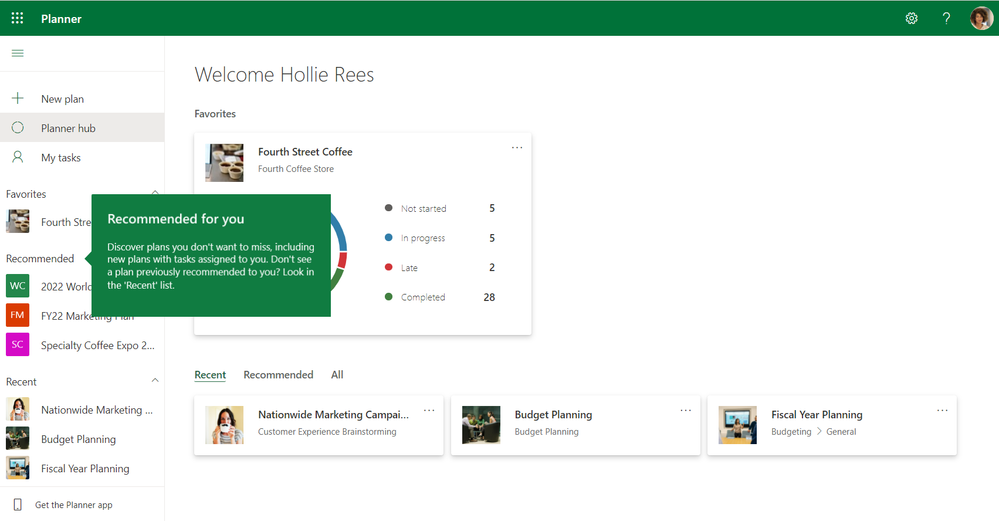
Move tasks to any of your plans
Until recently, you could only move tasks between plans in the same Microsoft 365 Group. This limited the ability to coordinate tasks across teams, especially when working with a private group. With this new feature, you can move tasks to any plan you're a member of, regardless of group.
To move tasks in the Planner web app, tap the ellipses (...) that will appear in the upper right corner when hovering over your task and select Move task.

Choose where you want the task to go from the drop-down list of available plans and buckets, and then select Move.


You'll get a notification when the task was relocated successfully. If you click on the notification, it will take you to the task at its new location.
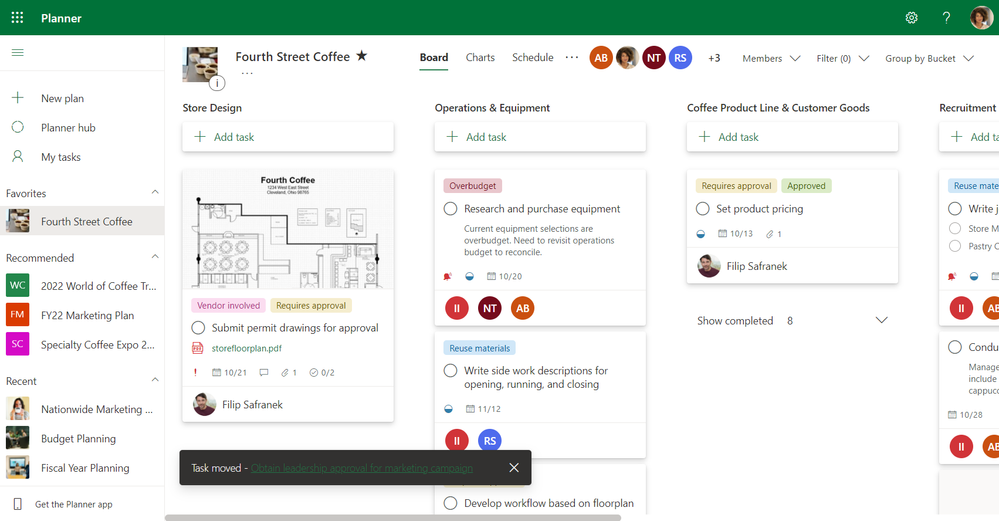
Please note that certain fields may not be moved to a plan in a different group and labels do not move across plans. You can learn more about moving tasks between plans from our support article.
Availability
The recommended plans and move task features are now available to all Planner customers worldwide and can be accessed on Planner for the web. Additionally, the move task feature will soon be available in the Tasks app in Microsoft Teams.
We'd love to hear your thoughts on other ways we can help you and your team organize and stay on top of work in Planner. Please post a comment below with your ideas or feedback. You can also send us feature suggestions and report a problem directly in Teams—simply select the Help button in the lower left corner of the app and choose Suggest a feature or Report a problem. And keep visiting our Tech Community Blog for all the latest Planner news.
Posted at https://sl.advdat.com/3AWAsdB