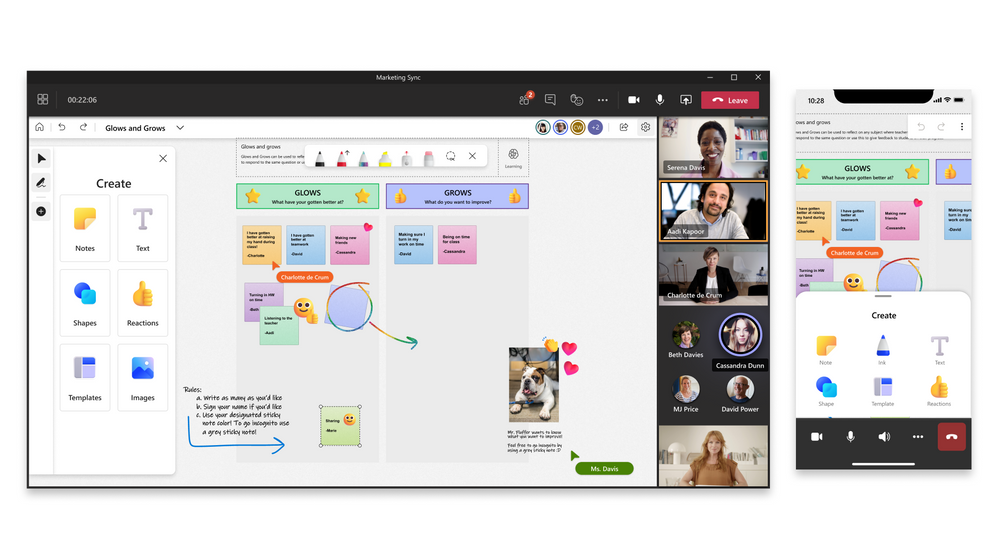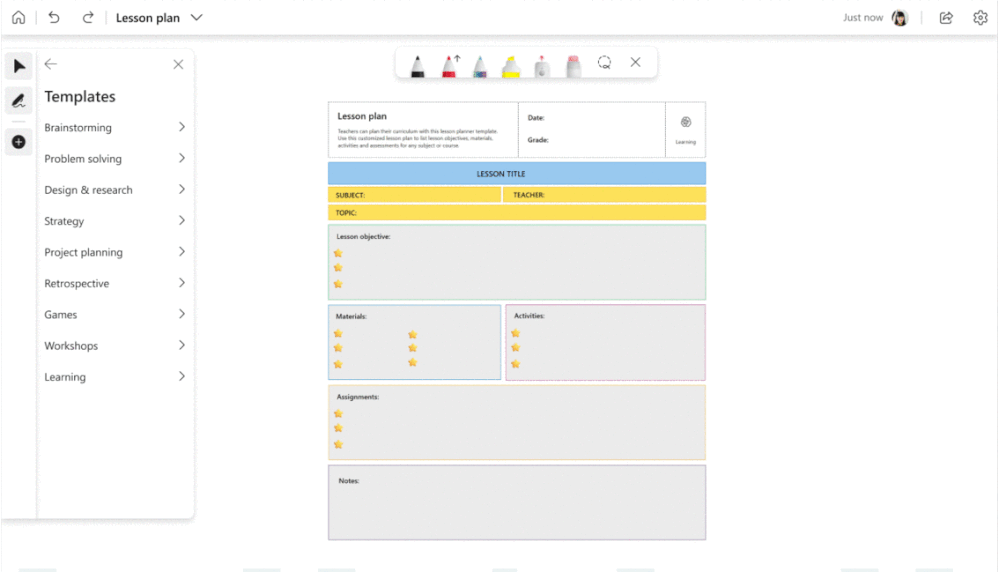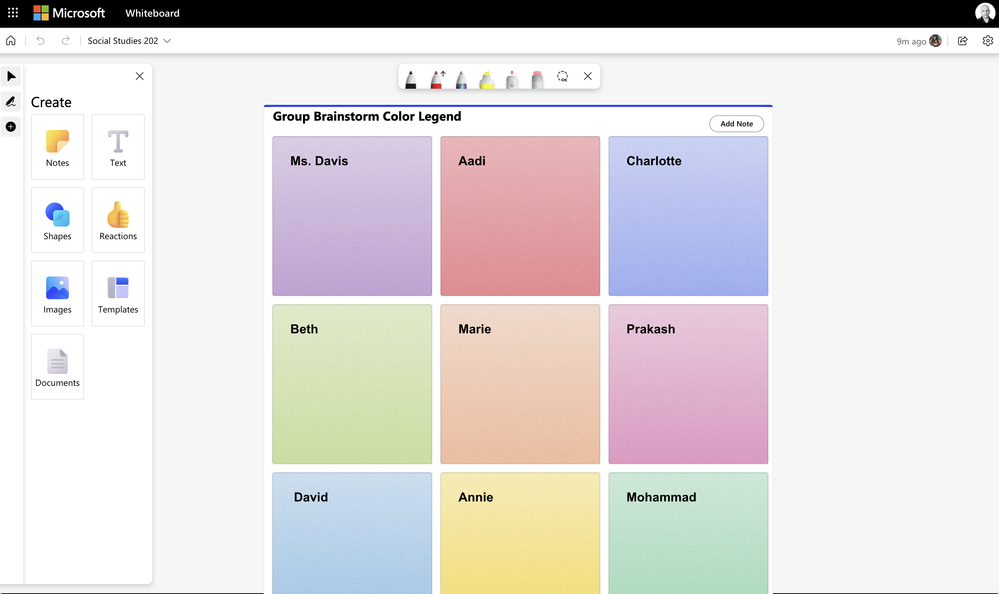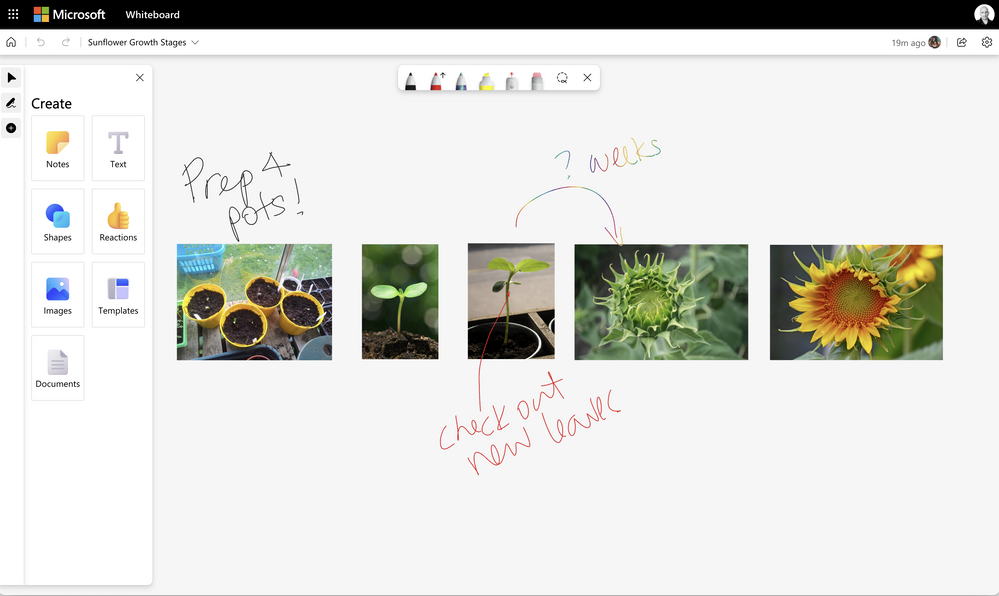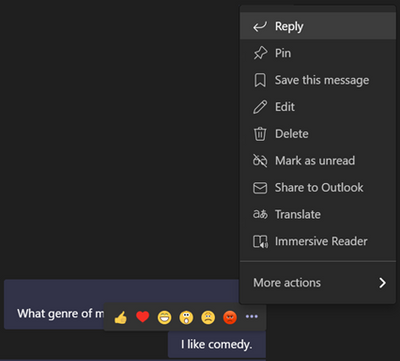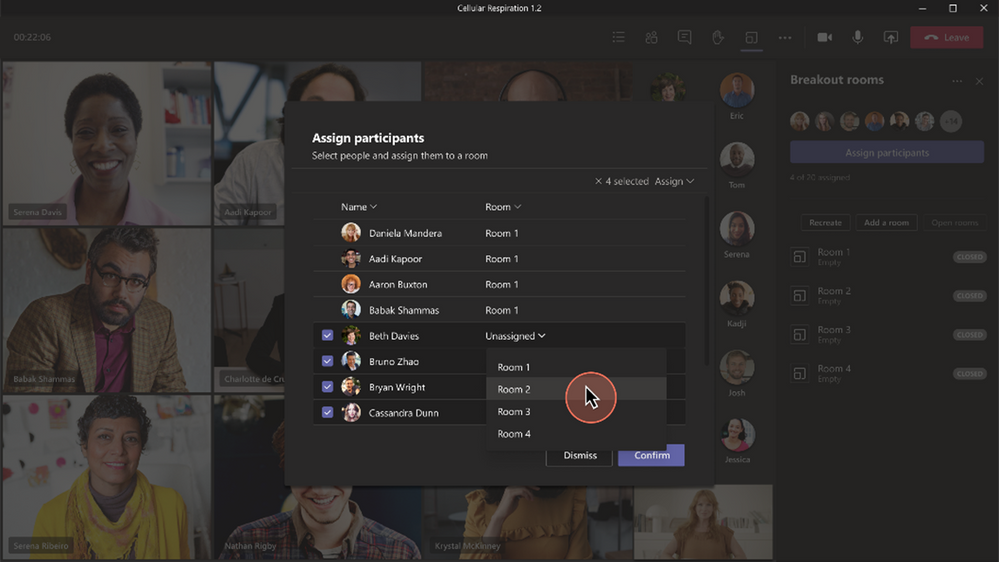Just in case you missed it, last month we shared some awesome updates to Microsoft Teams such as personalized learning with Reading Progress, engaging students with meetings and class teams in Canvas, class teams in Blackboard, and more. Check it out if you get a chance!
For those that are seeing students face-to-face, remotely, or a combination of both, we’re excited to share some great ways that your feedback has made Teams better for you, your students, and your school.
1) Create engaging, accessible blended and hybrid classes
Reading Progress in Teams updates
Reading Progress, a free reading fluency and practice tool built into Teams Assignments, has now rolled out globally, with Auto-detect support in 37 languages. To try out Reading Progress today, just click the Attach button when creating a new Assignment and choose Reading Progress. Learn more about getting started with Reading progress here. Based on educator feedback, we’ve added a few updates to make the Reading Progress experience even better.
- Sample content from ReadWorks – To help educators get up and running quickly with Reading Progress, we’ve partnered with ReadWorks, a leading non-profit with thousands of high-quality reading passages across various reading levels. These passages cover a breadth of grade levels. To get started, just select Browse sample library after launching Reading Progress.
- Swap camera – To allow students to quickly swap their camera from rear-facing to front-facing before recording, we’ve added a button they can push before starting to swap between cameras.
Coming soon:
- Return reading passage details to student – Since launching Reading Progress, the Number One request from educators has been the ability to return the accumulated data back to students. Students want to see how they’ve performed, and educators want to share that information! We’re adding the ability to return a dashboard (like the educator’s view) to students. With consideration of the diverse needs in any classroom, options will be available to return the entire passage with words-per-minute, percentage data, and all of the markings, or to keep the view simple, for younger or more sensitive students. We hope to add even more customization options in the future.
- Keyboard navigation for speedy review – To let educators quickly navigate the review and grading experience, we’ll be adding keyboard shortcuts and other timesavers, like using double-click on a word to “Jump to Word” and play the video.
- Edit assignment – We’ll be adding the ability to edit the assignment in draft view after the reading passage has been attached. Previously, educators would have to re-create the assignment from scratch in order to make changes.
2) Visual collaboration through new features in Microsoft Whiteboard
Microsoft Whiteboard continues to evolve rapidly by bringing students together in a rich visual collaboration workspace that allows you and your class to ideate and create confidently together. The following features are live today and are available on the web, Teams, and Android. The new Whiteboard will also be coming to Windows and iOS next month.
Fresh, modern look and feel
When you open the new Whiteboard, you’ll notice a brand-new user interface that combines a clean, modern look with improved functionality. The new visual refresh makes features easier to access and discover. It’s also built to support the ever-growing capabilities of the app.
On desktops, laptops, and tablets, inking tools and content creation menus are separated to reduce cognitive load, while an app bar at the top of the canvas provides all your collaboration and board-specific properties. On mobile, the creation panel and board controls are hidden to optimize space for viewing and collaboration. Large, colorful icons make it easy to use for mouse, touch, and pen users alike.
40+ new templates
We’re excited to announce a wide array of new Whiteboard templates! Expand and strengthen your whiteboarding sessions with templates for common scenarios like brainstorming, problem solving, group projects, and many more. We’ve added more than 40 new, fully customizable templates to help classrooms collaborate in creative ways.
12 new sticky notes & note grids
Enhance visual collaboration and encourage student participation through the beauty of color.
Sticky notes now offer more variety with 12 colorful shades to choose from. Use different colors to create a color code system and organize your thoughts in class. Alternatively, assign a color to each student to make it easier to see who contributed different ideas.
Note grids help you create and build structure and form in your whiteboarding session. Note grids present sticky notes in a clear and organized format. Customize each sticky note by color order and click to add extra sticky notes. You can also organize note grids by adding a title.
Reactions
Student expression is a cornerstone of group work in class. Students can now provide lightweight contextual feedback with a set of fun, engaging, and meaningful reactions. They can choose from a set of eight reactions to quickly communicate their thoughts and feelings on each other’s ideas. With reactions, it’s easy to react and reply quickly.
Insert images
Images can help with learning and conveying abstract and complex concepts. Bring your whiteboard session to life by adding photos and images. Users can download and insert images onto the canvas with the new Insert image feature.
3) Replying to specific chat messages in Teams
Microsoft Teams public preview now lets users reply to specific chat messages. Quoted reply allows you to select messages in chat that you want to include in your response. It’s a great way to add context and clarity to conversations in class or staff teams.
Another useful feature to try is clicking on the quoted portion of the message. Doing this will highlight the original message and move the chat display to that location. The reply option is also available as a quick action by right-clicking on the message you want to quote. Learn more.
4) Participant assignment in breakout rooms
Assign students to breakout rooms in a separate window
Now when you assign students to breakout rooms, a separate window pops up when selecting Assign participants. You can select multiple students and assign them to rooms by using the checkboxes next to the students’ names. This helps speed up the assignment process. Available for both private and channel meetings. Learn more.
Have any feedback? Please share with us!
We’re always looking to improve the education experience in Teams, and our favorite way to do that is with your support and awesome ideas! If there’s something you’d like to see in Teams for Education, please let us know!
Posted at https://sl.advdat.com/3mbYrizhttps://sl.advdat.com/3mbYriz