2021年入社し、インダストリー営業本部で法人営業をしている竹村陽太です。前回、同僚のインダストリー営業本部の山崎が、ShareFileの署名者の承認の仕方を紹介しましたが、承認申請のプロセスを使ってみましたので紹介したいと思います。
■はじめに 電子署名・関連法
前回も紹介しましたが、再度繰り返します。電子署名法に基づき、本人による一定の要件を満たす電子署名が行われた電子文書等は、真正に成立したもの(本人の意思に基づき作成されたもの)と推定されます。また、電子署名法の施行により、認証業務のうち一定の基準を満たすもの(特定認証業務)は国の認定を受けることができる制度が導入されました。
出典:デジタル庁 電子署名制度より
https://www.digital.go.jp/policies/posts/digitalsign
■Citrix社内での利用や活用
Citrixの従業員にとって電子署名は身近です。毎四半期ごとの連結財務諸表に関連しての署名行為、コンプライアンストレーニング受講に伴う署名など様々な場面で利用しています。Citrixのライセンスの新規調達の際にお客様登録(MyAccount)の情報入力、署名という一連の流れやネットワーク機器の貸出しの際に電子ファイルで署名することがあります。
■ShareFileの電子署名の申請を使ってみた
ShareFile ServiceのPremium Editionに含まれる電子署名機能を用いてどのような手順で電子署名を作成して送付できるのか、実際の画面遷移をご案内します。ご一緒にみてください。
1. ShareFile Webにログインします。
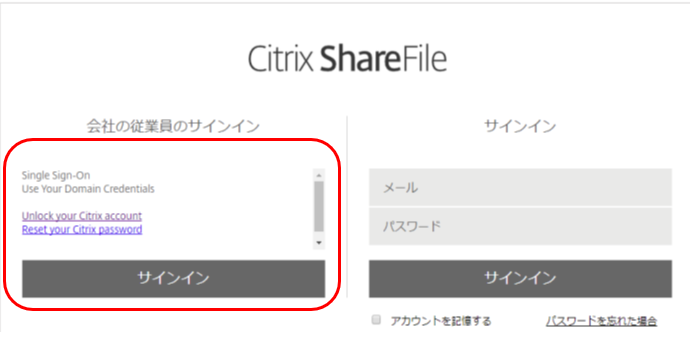
2. ShareFile上でサインが必要な文書を選択します。 (事前にサインが必要な文書をShareFileにアップロードします。) 該当するファイルを右クリックして、”署名の送信”を選択します。
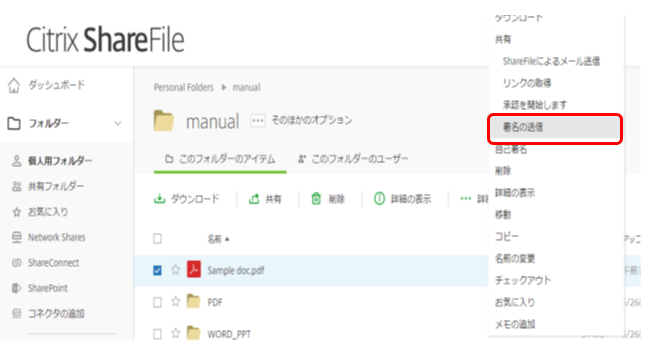
3. “ドキュメントを準備“をクリックします。
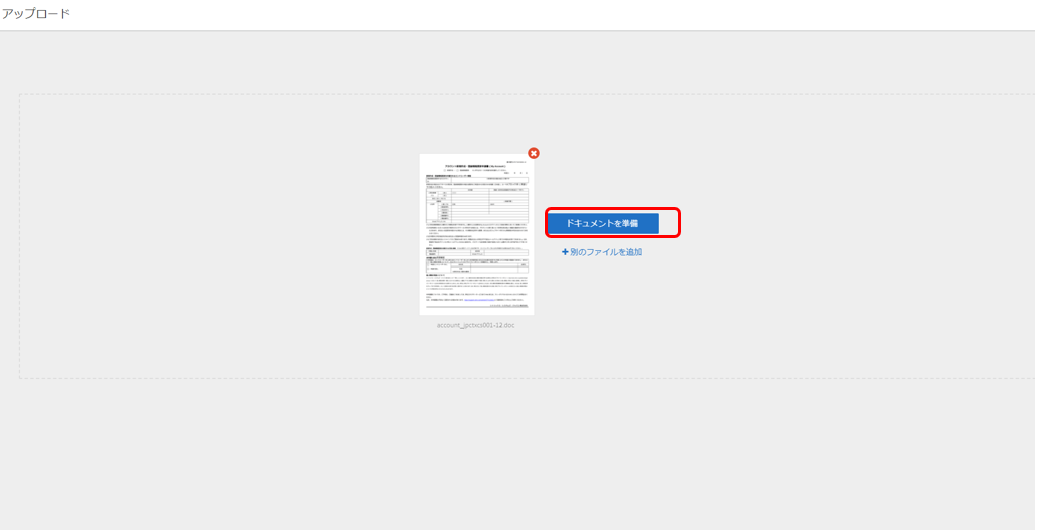
4. 次の画面で、サインのリクエストを送る人を選びます。 ‟別の署名者を追加”をクリックします。 複数名に署名を送ることができます。
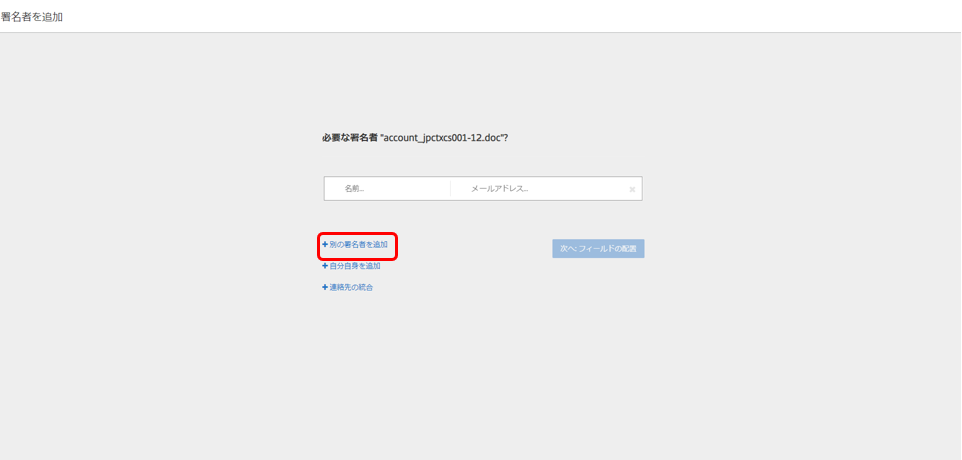
5. 必要な署名者を追加したら“次へフィールドを配置“をクリックします。
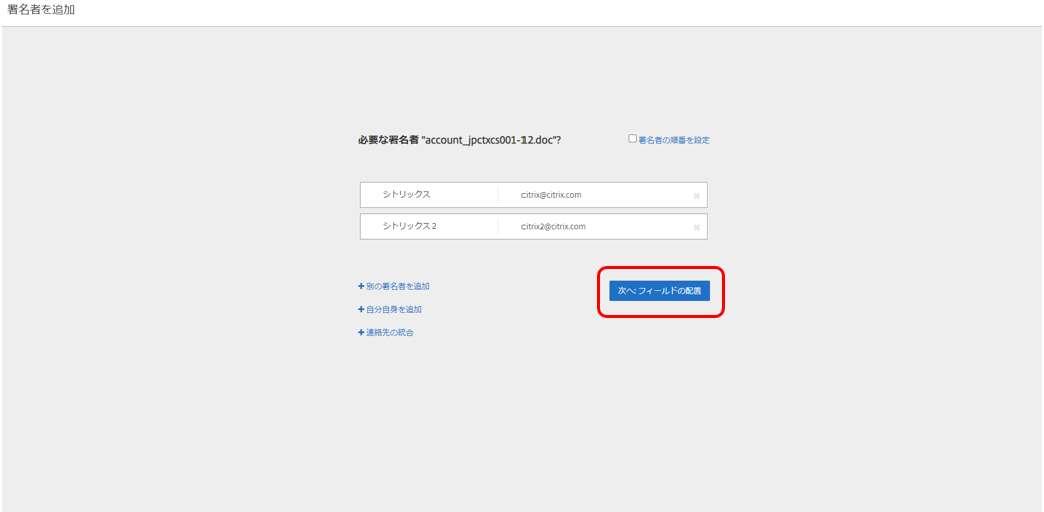
6. サインをもらうフィールドを追加します。右のメニューの”署名フィールド”をクリックしてから、左の文書のサインをしてもらう場所にフィールドをおいていきます
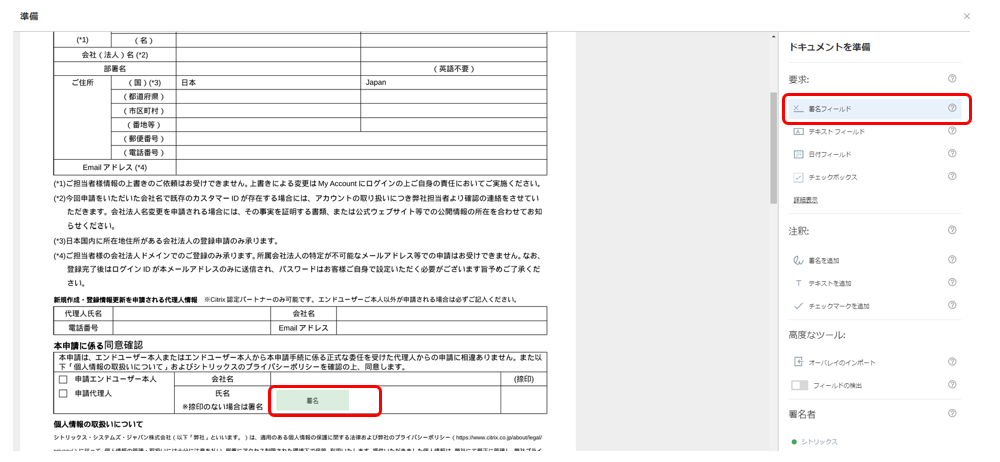
7. 日付やその他のテキスト等のフィールドが必要な場合は、右の”テキスト”や”日付フィールド”をクリックし、左の文書の上に設置していきます。
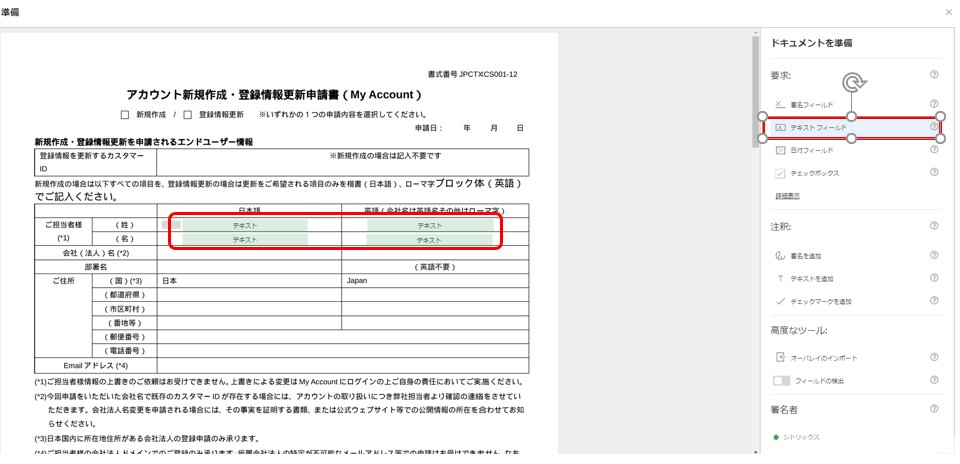
8. それぞれの署名, テキストフィールドについて、誰がサイン、記載するかをしてします。フィールドをクリックすると下記メニューが出てくるので、サイン、記載する人をプルダウンメニューから選びます。すべてのフィールドについて設定していきます。
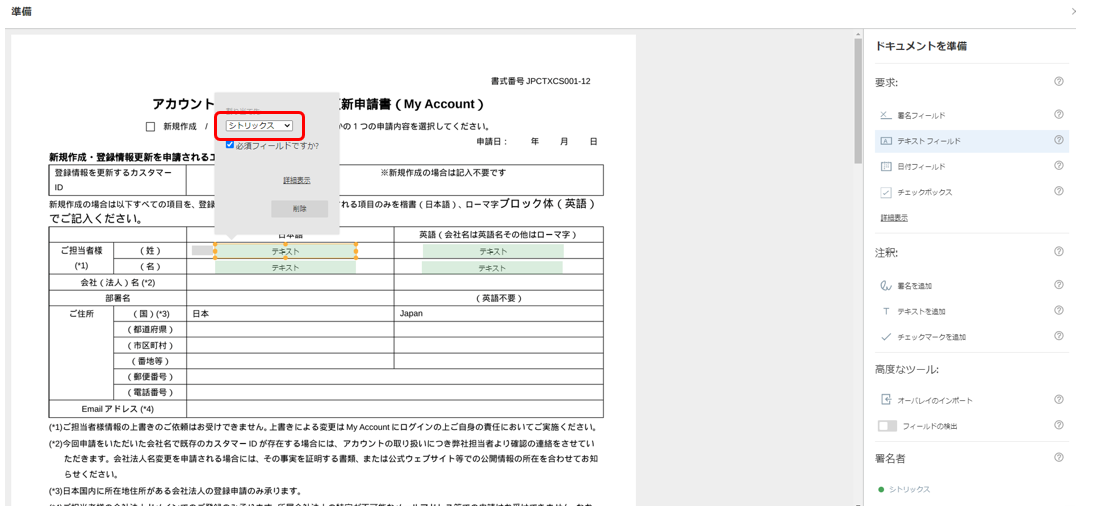
9. それぞれのフィールドの設定が完了したら、“次へ確認”で次へ。
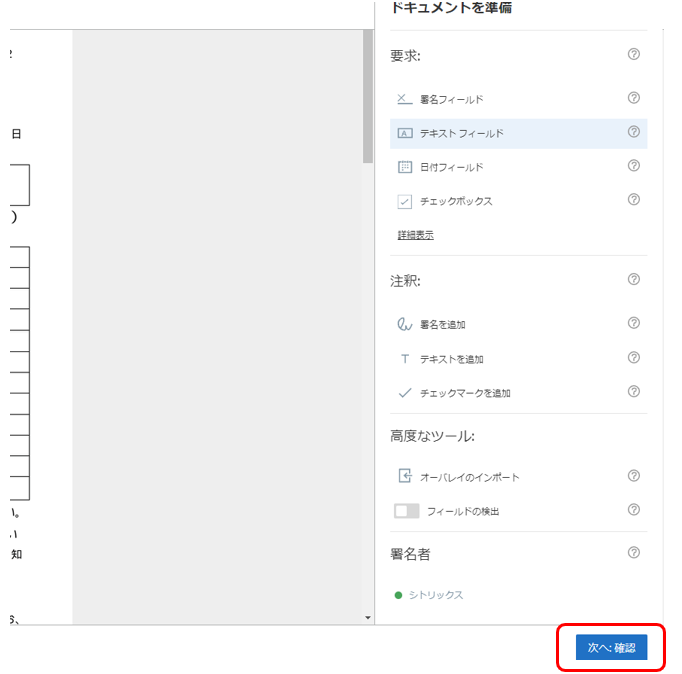
10. …
The post Citrixのファイル共有サービス、ShareFileの電子署名を作成して、送ってみた (シリーズ2) first appeared on Citrix Blogs.
Related Stories
- Citrix named an IDC MarketScape Major Player
- Previewing Citrix Launchpad: Work
- Delivering secure remote work with SASE and zero trust security