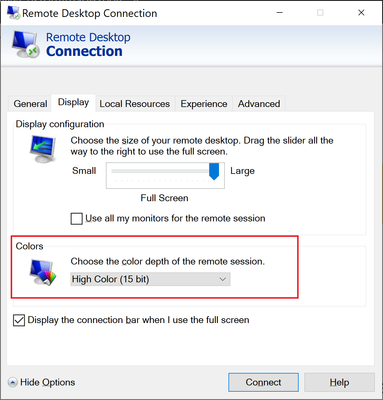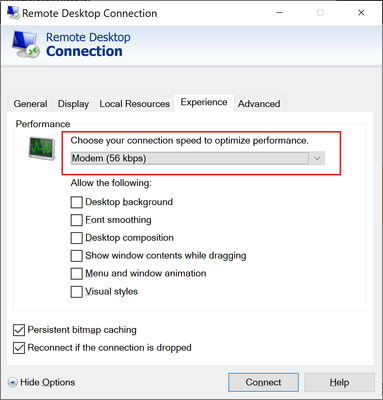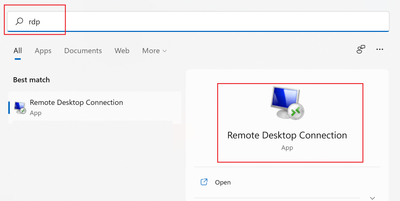In our previous blog post about how to ensure the best RDP experience for lab users, we talked about the Microsoft Remote Desktop Connection (RDC\RDP) client app’s settings. The RDC\RDP client app has various settings that a user can adjust to optimize their connection experience. These settings don’t usually need to be changed. By default, the user’s network connection is detected automatically so that the right experience is selected. However, there are cases where a user’s RDC\RDP connection to a lab VM may still feel slow which can happen for many different reasons. In this blog post, we’ll show how users can change the RDC\RDP client app settings to potentially improve their connection experience.
Changing the display and experience settings
Once reason that a connection may be slow, is that it can be impacted by the type and version of the operating system being used. For example, there are known performance issues when you use the RDC\RDP client app to connect to a Linux Ubuntu VM that has the GNOME graphical desktop installed. If you have users reporting slow connection experiences, we recommend that they experiment with changing the RDC\RDP client app’s Display and Experience settings.
The Display settings include a Colors option that allows you to choose the color depth of the remote session. Reducing the color depth may help to improve VM connection performance. Continuing with our example of Linux Ubuntu and GNOME, we recommend changing this setting to High Color (15 bit):
The Experience settings include a Performance option that allows you to choose your connection speed to optimize performance. Again, with the example of Linux Ubuntu with GNOME, we recommend reducing this setting to Modem (56 kbps).
As we mentioned above, when a user notices slow performance with their VM connection, we recommend that they experiment with different values for the Display and Experience settings to potentially improve performance.
How to change connection settings
In this section, we’ll show the steps that users can follow to save changes to the RDP\RDC file that is used to connect to their lab VM. To change the connection settings in the RDP\RDC file, the user will need to open the file using the RDP\RDC client app and then save changes to the file before they use it to connect to their lab VM.
Here are the steps that users should follow to change their connection settings in their RDP\RDC file:
1. As shown in the instructions for connecting to a VM, save the RDP\RDC file to local device.
2. Instead of clicking on the RDP\RDC file to open it, you first need to open the RDP\RDC client app. For example, if you are connecting from a Windows device, type RDP in the search bar to open the RDP\RDC client app.
3. When the RDP\RDC client app opens, click the Open button and browse to the location where you saved your RDP\RDC file. Note: You may need to first click the Show Options button to see the Open button.
4. Now that the RDC\RDP file is open, you can make changes to the Display and Experience settings. After you’ve made changes, you can test the settings by clicking the Connect button.
5. Once you have finalized the settings, you can save the changes to the RDC\RDP file by clicking the Save button.
The next time that you connect to the lab VM, you should browse to the location of the RDC\RDP file that you saved in the previous step and click on it to open the file. This will automatically open the RDC\RDP client app to initiate connection to your VM with the file's settings applied.
IMPORTANT - If you connect to your VM by clicking on the computer icon using Azure Lab Services, this will download a new RDC\RDP file to use for connecting to the VM and this file won't have the settings changes that you made in the previous steps.
We hope that you find these tips useful when you notice slow performance with your VM connection.
Azure Lab Services Product Team
Posted at https://sl.advdat.com/3wxdh8h