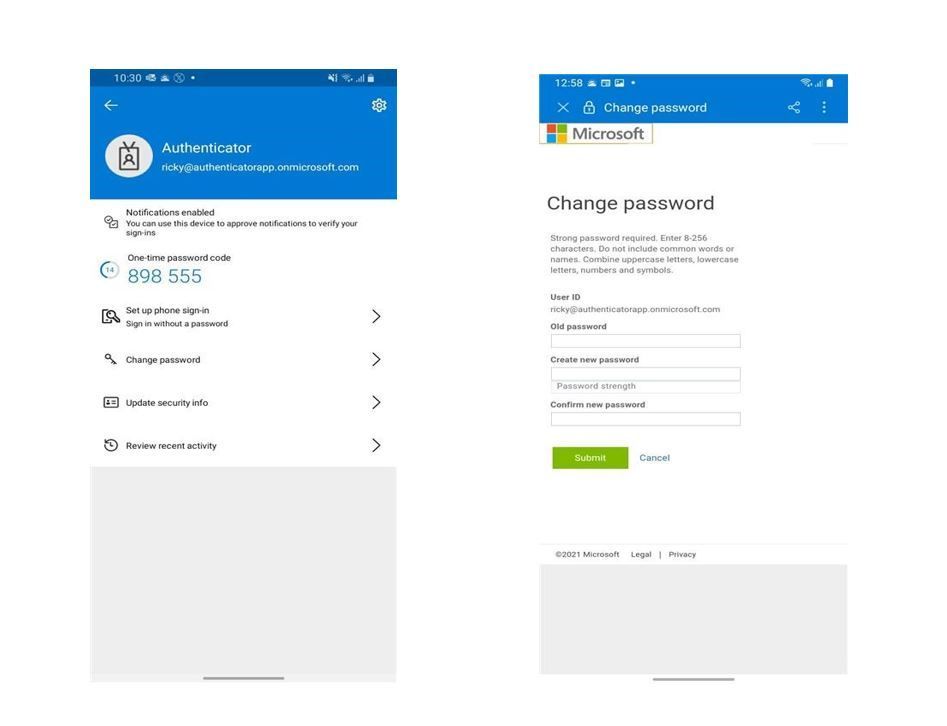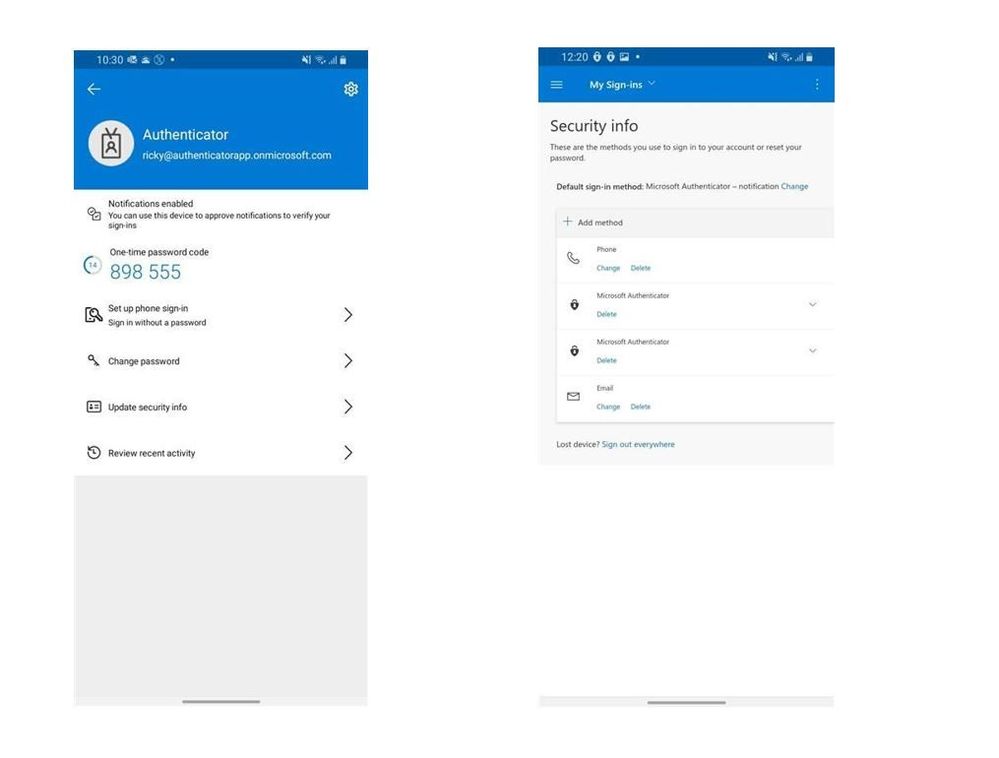Howdy folks,
Today I’m excited to share that we’ve made some cool updates to the Microsoft Authenticator app that enhance the enterprise (work or school account) user’s experience. We now have:
- Account management from within the app
- Improved add account experience for enterprise accounts
- Updated icon for a more modern look
Account management from within the app
Earlier this year, we announced the ability to manage personal Microsoft accounts directly in Microsoft Authenticator. Since then, we’ve heard from our enterprise customers that they would like the same capability in Authenticator for their work or school accounts. Today, we are enabling the same ability for Azure AD accounts. Here are three ways you can manage the settings:
(1.) Change password
Tap on the work or school accounts in Microsoft Authenticator and click on the new “Change password” option to change your account password right from within the app.
(2.) Update security Info
You can now also manage your work or school account’s authentication methods from within Microsoft Authenticator. Tap on the account in Authenticator and click on “Update security info”. It will take you to a mobile friendly Security info page for you to manage your authentication methods.
To learn more about Security info page, check out: Combined MFA and password reset registration is now generally available - Microsoft Tech Community.
(3.) Review recent activity
You can now view your work or school account’s sign-in history right from the Authenticator app and report any unusual activity. To review your sign-in history, tap on the account in Authenticator and click on “Review recent activity”.
To learn more about how to report unexpected sign-ins, check out: End users can now report “This wasn’t me” for unusual sign-in activity.
Improved add account experience for enterprise accounts
We understand users don’t always have an additional screen when they want to add a work or school account in Authenticator (e.g., a user may be on the move with just their mobile device). We now support adding a new work or school account by directly signing into the Authenticator app without needing to scan a QR code from another screen. This greatly simplifies the setup of Microsoft Authenticator for enterprise users. To learn more, check out: Sign in with your credentials in the Microsoft Authenticator app.
To set up your Authenticator by signing into it, do the following:
- Tap on the add account button (“+” on top-right on iOS and “+ Add account” on Android).
- Tap on “Work or school account”.
- Tap on “Sign in” and use your credentials to sign in.
After going through the necessary steps, Authenticator is set up per the admin policy.

Updated icon for a more modern look
Finally, we are excited to share with you that we are rolling out an updated Microsoft Authenticator app icon. The new icon is modern and adheres to broader Microsoft design language. As shown in the graphic below, the new icon will remain familiar to our existing customers. This change will not interrupt any current activity involving the Authenticator app. Please note that this will be a gradual change across multiple surfaces beginning November 2021.
We hope you enjoy these new updates. As always, we’d love to hear any feedback or suggestions you may have. Please let us know what you think in the comments below or on the Azure AD feedback forum.
Best regards,
Alex Simons (@Alex_A_Simons)
Corporate VP of Program Management
Microsoft Identity Division
Learn more about Microsoft identity:
- Return to the Azure Active Directory Identity blog home
- Join the conversation on Twitter and LinkedIn
- Share product suggestions on the Azure Feedback Forum