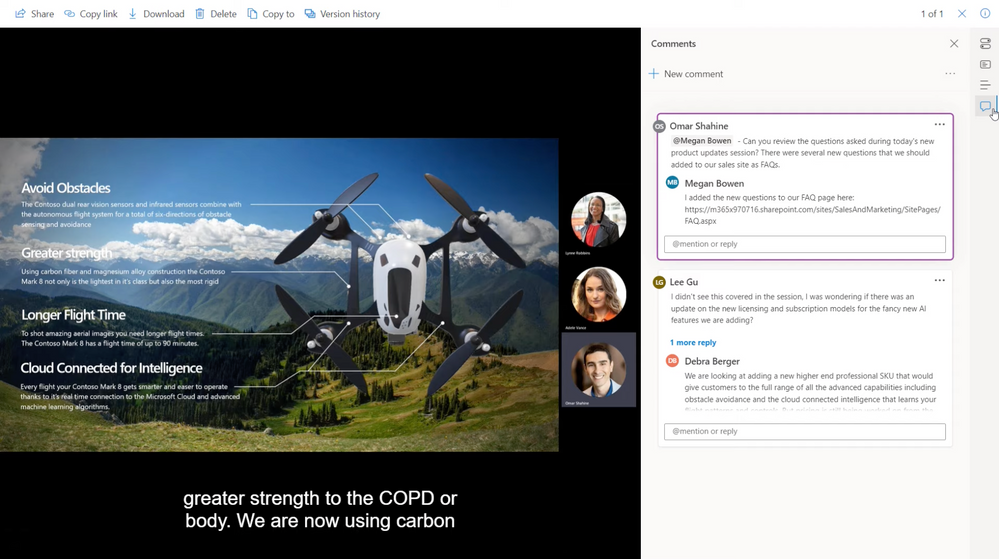Tour updates to improve your hybrid work and collaboration experiences across Microsoft 365. We’ve focused on capabilities that give you more flexibility in the way you work, whether that’s in the office, at home, or anywhere in between.
The latest round of updates fall into two main categories: New ways to securely share your work while collaborating with people inside and outside your organization, and the continuous infusion of intelligence across Microsoft 365 experiences to save you time. Omar Shahine, Microsoft 365 CVP, joins Jeremy Chapman to walk you through all the updates.
QUICK LINKS:
00:56 — File sharing and what’s new in OneDrive
03:20 — New in OneDrive web experience
04:27 — SharePoint Syntex and user experience
06:35 — Teams and SharePoint connected experiences
07:46 — Capabilities for recorded Teams meetings
09:04 — Updates to Microsoft Lists
10:58 — Updates to Outlook in email
13:36 — Wrap up
Unfamiliar with Microsoft Mechanics?
We are Microsoft’s official video series for IT. You can watch and share valuable content and demos of current and upcoming tech from the people who build it at Microsoft.
- Subscribe to our YouTube: https://www.youtube.com/c/MicrosoftMechanicsSeries?sub_confirmation=1
- Join us on the Microsoft Tech Community: https://techcommunity.microsoft.com/t5/microsoft-mechanics-blog/bg-p/MicrosoftMechanicsBlog
- Watch or listen via podcast here: https://microsoftmechanics.libsyn.com/website
Keep getting this insider knowledge, join us on social:
- Follow us on Twitter: https://twitter.com/MSFTMechanics
- Follow us on LinkedIn: https://www.linkedin.com/company/microsoft-mechanics/
Video Transcript:
- Coming up on this special edition of Microsoft Mechanics, we’re joined once again by Microsoft 365 CVP, Omar Shahine for a full tour of updates to improve your hybrid work and collaboration experiences across Microsoft 365. So Omar, thanks for joining us again.
- Thanks. It’s great to be back on.
- That’s right. It’s that time of year again you know, when we do the roundup about what’s new and you and your team are really at the center of innovations that we see for collaboration and sharing at Microsoft, and with the hybrid work environment that we’re all living in, what’s the focus been of this latest round of updates?
- Yeah. We’ve been focused on capabilities that give you more flexibility in the way you work, whether that’s in the office at home or anywhere in between. You’ll see the latest round of updates fall into two main categories. First, new ways to securely share your work while collaborating with people inside and outside your organization, as well as the continued infusion of intelligence across Microsoft 365 experiences to save you time.
- Let’s start out by looking at file sharing and what’s new in OneDrive.
- Sure. So file sync with known folder move, or KFM, has really been a huge enabler for hybrid work in Windows. It keeps your desktop, documents and photos folders in sync, no matter where you’re working from or which device you’re using. You’ll notice my Mac here in front of me. And I’m happy to say that these capabilities are coming to MacOS too. I’m running Monterey here with known folder move enabled. In Finder, the files-on-demand experience allows me to see sync status of what’s in the cloud and also what’s local from this column of icons here. And just like in Windows, I can choose to locally hydrate files to use them offline using the always keep on this device, or free up drive space by keeping them only in the cloud. That way other apps in Dearch will see these cloud-stored files as if they were local. And if you’re on a newer Mac like mine here, with an M1 processor, OneDrive runs natively, so we no longer require Rosetta emulation. Now pay attention to the files I have here in this folder. You can see billing information, some budget folders, a purchasing spreadsheet, and the five-year vision doc, to name a few. Of course, with hybrid work, a lot of organizations are turning to remote desktop solutions to securely connect to manage PC experiences. So I’m going to show you the experience with Windows 365 where we automatically configure KFM as part of the files experience. I’m going to switch desktops here on my Mac to my Windows 365 environment running Windows 11. And you’ll notice here in the File Explorer, these are the same files you just saw in the MacOS environment. There are my budget folders, and as I scroll down, you’ll see the same docs and spreadsheets that I showed before. Everything stays in sync.
- It’s really pretty amazing to see the native ARM experience on MacOS, and also I love that Windows 11 desktop is running on the Mac.
- I’m actually a frequent Mac user myself, and this is about being able to move more fluidly across the device platform you may be using, without compromise. So that OneDrive is the best file sharing app across platforms for the way you want to work. Now, while I’m here in Windows 11, I’ll show you a few more updates. First, notice how the file sharing buttons default to OneDrive sharing in the top ribbon once you’re signed in. Also, if I switch over to OneDrive in the browser in my Cloud PC, you’ll see that I can get to the same files and folders again, but from the browser for ultimate flexibility.
- I’m glad that we’re digging into the OneDrive web experience, but what else is new on the web?
- One of the biggest things we’ve done here to make the OneDrive web experience a progressive web app, or PWA. I’ll exit full screen here to prove it. You’ll also see that we took inspiration from the quick access list in Windows File Explorer to create a list of your frequently used places, so that you can get back to anywhere you’ve recently accessed or open a file straight from your OneDrive. And we’ve also added the capability to pin these places in your left nav. So you can easily and predictably find the places where you work. Sharing files is also an easier experience with the new share dialogue box, which means that whether you are changing editor view access, sharing a file directly to Teams, or even quickly glancing at users who currently have access to a shared document, all of this can be done in one place. And you can now organize shortcuts that you’ve added to your OneDrive, which means you can drag and drop these shortcuts into any of your private folders for consistent discovery later on my phone, PC, or the web.
- So we just saw file organization at the user level, but what are we doing then at the organizational level for management of content at scale?
- Yeah, I want to draw your attention to an AI-driven capability we recently launched with SharePoint Syntex. You’re probably familiar with a standard document library. Syntex gives you powerful and repeatable AI-driven app models, or you can train your own. These can be used to automatically classify files uploaded to a SharePoint library and extract information from them. We’ve now added the ability to add Syntex models available to specific sites. For example, I have a vendor agreements model here, and when I open the model settings, I can choose where to make it available: either all sites or specific ones. Here I’ll add my contracts and agreements site. Now, if I jump over to that site, there’s a new model discovery experience here on top. I’ll choose automate, then view document understanding models. And now I can see which models are available. There’s the vendor agreement model I just added. And I can click in to their details, this one for a service agreement. And now we can even use AI to recommend the best model. I’ll do that, then choose a couple of models to assess. Now I’ll choose the file I want to assess the models against, and you’ll see that it recommends a service agreement model and the core information has been extracted. I can also apply this model to the library. And now as content is added to the library by myself or others, it will get processed based on the model. Each file will be classified and the metadata automatically extracted.
- So after that process is run, what’s the user experience then look like?
- Metadata is obviously the essence of SharePoint and where this lights up the most is the new search experience, where you can now directly search for metadata extracted from each file, which greatly improves information discovery. I’ll search for Fabrikam Industries as the clients and a fee amount greater than $5,000. And you’ll see the results here of all the files matching that criteria with this new tile layout that really highlights the extracted metadata. Additionally, we’re integrating Power BI into the experience as well. So I select that from my integrate tab and then my agreement summary, and there’s our data visualization.
- You and your team have also been working on integrated experiences that span Teams and SharePoint.
- We want to make it easy to build out connected and rich experiences across Teams and SharePoint. And I want to show you the work we’re doing for that with Microsoft 365 connected templates. I’ll start by creating a team using the normal workflow. The templates you’re seeing here are built on Teams templates that you can use to provision channels, tabs and apps, except these also automatically configure the SharePoint site, with multiple pages and lists that you can view and now even edit right from within Teams. I’ll choose manage a project and you’ll see the channels and apps it’s going to build. Next, I’ll make this a private team and give it a name, Project Ignites. Now you can see my new team on the lower left. I’ll open the general channel. In the tabs here I can navigate to our site and I can now go to edit and you’ll see that that site is fully editable from within Teams for all the content and web parts. And when I’m done, I can republish that site right here from Teams. This new feature helps you save a lot of time by bringing the customizations of Teams and SharePoint into one step for users in your organization.
- Nice. And while you’re in Teams, why don’t we switch gears to video, because something super important now, as we’re collaborating more and more using online meetings that I personally use every day, is recordings and transcriptions, really as a substitution for note taking. And it’s really great, especially when you’re working across time zones.
- Last time I was on, we showed the new experiences for Microsoft Stream and the new video player. Now when you record a Teams meeting, that video is saved directly in the cloud in your OneDrive for private meetings or SharePoint for channel meetings. And we’ve added a lot more intelligence to how the video is processed. So the video is treated like a document. I’ll open the right pane here, and you’ll see that when a meeting is recorded, the transcription is part of the video file. So I can jump to the part of the meeting I’m interested in. You can also explore the recording based on what slides are presented during the meeting with PowerPoint Live. So you can easily find the part of the meeting that’s important to you. There’s also full comment support with videos now with @mentions, as you can see here with the conversation going on. If I move to the new stream web app, you’ll see when I searched for a project Falcon, I can find my meeting recordings based on what was said in the meeting. And we’re adding the ability to initiate video and screen capture right here from the stream web app. I can choose which screen, window or Edge tab to record and whether to share system audio.
- Another area with a lot of interest is Lists. So can you show us what’s new with Lists?
- Yeah. Lists is one of my favorite tools and we’ve been doing a lot to amplify the power of Lists. In addition to templates that Microsoft provides by default, you can now build your own custom List templates. Here’s the Contoso recruitment template that I’ll create my list with. We want to extend what you can do with templates by enabling you to package in rules and Power Platform integrations like custom workflows, forms and views. These integrations are critical to keep stakeholders in the loop and enable them to come back periodically to keep things up to date. As you can see in the features area, this template comes with a reminder workflow to trigger a notification to the interviewer three days before the interview date. I’ll start the template and there are a few steps to complete the setup and you’re good to go. With your list started, you can now organize list information in one board. This view is great when you want to track items as they move forward in a process or workflow. In this list, moving candidates through stages is as easy as dragging and dropping. I’ll move Sam to send offer, then offer sent, and finally offer accepted. One thing I do a lot is send reminders to myself and others in my team for things we need to do. Here you can see there are already @mentions in the comments. And if I add one, this helps grab their attention for what needs to be done. Next, Lists now supports all the same link sharing capabilities of files. So if you hit share, you can now easily send or copy a link and share it internally or externally. I’ll add Patty and send her a sharing link to let her know about our offer. And one more thing with Lists that I want to show you. If I hit F11, you’ll see that the entire time I’ve been demoing Lists as a progressive web app. And it works both online and offline. I’ll sync back up once I reconnect. Also, if you’ve been waiting for an Android version of the Lists app, like we have for iOS, well, that’s coming soon.
- So a lot of Lists updates there, but one thing we haven’t talked about yet is Outlook and email. What’s new there?
- In Outlook, I want to start by showing a few things that we’re doing specifically for time management, as more and more of us are working hybrid. Now, Outlook will let you set times when you are expected to be in-person or remote. In this case, I’ll enable work remotely and choose Tuesday, Wednesday and Friday for remote working days. You’ll be able to respond to meeting invites, as you can see under the yes, to say if you’re in-person or remote. And this information can be used when you’re booking conference rooms. So you can more easily match room size and capacity with the people who will be in person. And I’ve been mentioning how we’re adding AI across Microsoft 365 experiences, and since email has always been super important, of course we’re infusing more intelligence there as well. So let me show you a couple of ways that we’re doing this. In Outlook on the web, @mentions are a lot more powerful, and the actions use AI to be contextually aware of what you’re trying to do. Of course, I can @mention a person and that will automatically put them on the to line. As I type, it can also recognize the intent of what I’m trying to do so that I can use the at symbol to quickly find files I want to share. I’ll choose this R and D file. And it can also predict if I’m about to share my phone number and bring that up. Phone numbers sharing also works in Outlook mobile on your phone. Related to that, I want to show you in Outlook, how Viva Topics help deliver knowledge right in the flow of your work. If you’ve ever had to scan through a long thread to get context, let me show you how Topics can help. I’m opening a long email thread here about engagement clarification. The first time Topics discovers knowledge for me, I see this simple invitation to explore. I can see the number of topics available across this entire thread and get a summary of all topics that are automatically detected. Hovering over the topic shows me the topic card, in this case for project Atna, where I can get up to speed on the definitions and different shorthand ways people use for the same topic, as well as the people and resources. And when I’m replying to an email, I can transmit the knowledge of my organization and all that shared context by using a hashtag to cite another topic while I’m typing the response, the Elbert project, in this case. This goes even beyond Outlook and makes it easy to share knowledge quickly in the context of Teams. As I’m typing my chat, I can reference my organization’s knowledge right in the flow of words. For example, I’ll add #Omega and project Atna, so the folks I’m chatting with can comprehend specifically what I’m discussing while also adding context and further resources for their benefit. So in Outlook and Teams, I can easily develop a shared understanding with the people I work with every day.
- These are all great updates to really make hybrid collaboration a lot better.
- So much to cover in so little time. What I showed you today are just some of the highlights of the best-in-class apps and services that give you powerful, AI-driven capabilities, as well as features to make working remotely and from the office easier. And if you’re wondering when this all will be available, a lot of what I’ve shown today is either rolled out or should be coming to your Microsoft 365 environment real soon. So try it out and let us know what you think.
- Thanks so much for joining us today Omar, and also thank you for watching. And of course, keep watching Microsoft Mechanics for all the latest updates. Subscribe if you haven’t already, and we’ll see you again soon.