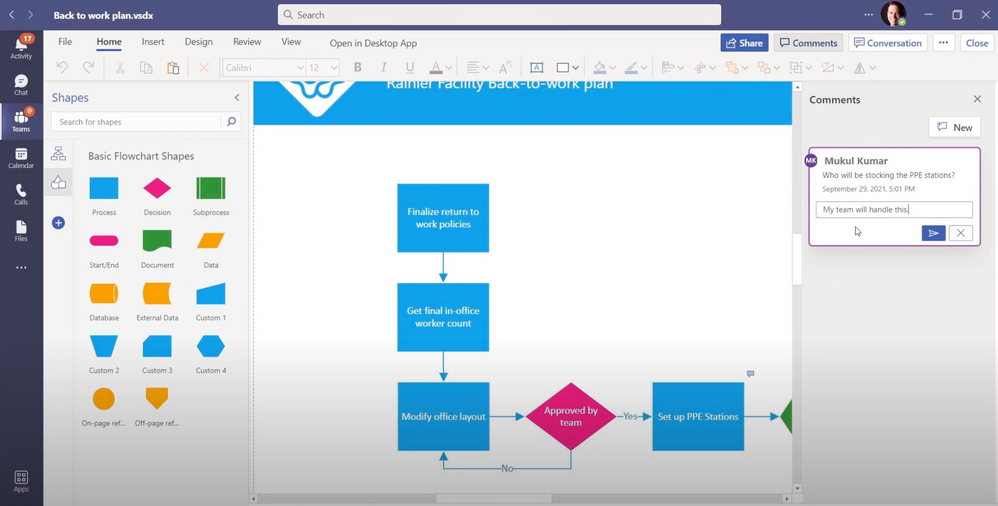Now free to anyone with commercial versions of Office 365 and Microsoft 365. Check out the recent updates to Microsoft Visio. If you’re new to Visio, we’ll show you how easy it is to get started, as well as how to coauthor and collaborate across Visio for the web and Microsoft Teams. As a Visio expert, get updates to the desktop app, including new integrations that export diagrams to PowerPoint and Microsoft Word or as a process in Power Automate. Mukul Kumar, Senior Product Marketing Manager for Microsoft Visio, joins host Jeremy Chapman to walk you through new capabilities and show you how to get started.
QUICK LINKS:
00:41 — What is Visio?
01:36 — Built-in collaboration capabilities
02:50 — Advanced updates for paid expert users
03:29 — Visio desktop app
04:38 — Export to Word and PowerPoint
06:18 — How everyday users & expert users can collaborate
09:38 — Wrap up
Link References:
Sign up for a trial of the Visio desktop app at https://aka.ms/VisioTrial
Unfamiliar with Microsoft Mechanics?
We are Microsoft’s official video series for IT. You can watch and share valuable content and demos of current and upcoming tech from the people who build it at Microsoft.
- Subscribe to our YouTube: https://www.youtube.com/c/MicrosoftMechanicsSeries?sub_confirmation=1
- Join us on the Microsoft Tech Community: https://techcommunity.microsoft.com/t5/microsoft-mechanics-blog/bg-p/MicrosoftMechanicsBlog
- Watch or listen via podcast here: https://microsoftmechanics.libsyn.com/website
Keep getting this insider knowledge, join us on social:
- Follow us on Twitter: https://twitter.com/MSFTMechanics
- Follow us on LinkedIn: https://www.linkedin.com/company/microsoft-mechanics/
Video Transcript:
- Coming up, I’m joined by Mukul Kumar to take a look at the latest updates to Microsoft Visio, including the new web app that anyone using Microsoft 365 in their organization can now use for free. And if you’re new to Visio we’ll show you how easy it is for anyone to get started, including coauthoring across Visio for the web and Microsoft Teams. And also if you’re a Visio expert, we’re going to share updates to the desktop app, including new integrations that export diagrams to PowerPoint, a document in Microsoft Word, or as a process in Power Automate. So, Mukul, thanks for joining us again on the show.
- Thanks for having me back, Jeremy.
- So it’s really been a while since we’ve covered Visio on Microsoft Mechanics, you know, it’s one of the most popular diagramming tools around. But before we look at the latest round of updates, can we take a step back and explain what Visio is and what it solves for?
- Sure. So at its core, Visio is about visualizing our ideas and connecting things together on a canvas. It’s been around a long time and has a huge cross-industry and cross-discipline appeal because you can literally visualize almost anything with diagrams. And now with the new Visio web app, part of Microsoft 365, you can use it for free in your organization. There are lots of templates to get you started. So let’s dive into a proper example, a basic flow chart. I’ve got one started here, and if I want to add a step, I can simply drag and drop shapes into my canvas, label them with a name and create the relationship based on where it fits in the process. So as you can see the diagrams and the visuals you build can be a lot more efficient at communicating what you need rather than just relying on text alone.
- Since the web app is part of Microsoft 365, if a few people maybe need to work together on a diagram or workflow, have we built in collaboration capabilities?
- Absolutely. It’s actually designed for real-time collaboration. So you can work with others to create and edit simultaneously on Visio diagrams from anywhere at any time. Here, you can see I’m on a Teams call. It’s easy for me to pull up a Visio canvas to ideate and diagram. You can see that both Nestor and Joni are editing this process with me. I’ll drag in a shape, Nestor’s creating the prototyping step, and Joni is adding the pilot step in our process. The beauty of this experience is that because not everyone has an Ink-enabled device, we can in effect whiteboard out these concepts together, quickly using the built-in stencils in Visio. And all of this is perfect for new or casual diagrammers. And if you’re an existing Visio user, it also expands who you can collaborate with because not everyone using Microsoft 365 in your organization, or even across organizations, has access to Visio.
- That’s a really great overview really of how everyone can use these new core capabilities of Visio for free, you know, with everyday templates, coauthoring, collaboration, a lot more. But as a longtime user of Visio myself for documenting processes, and before that, system architecture and stuff for IT, what are some of the updates then for paid expert users who might want to access more advanced capabilities?
- Yeah, we continue to add more industry-specific templates to save you time as an advanced user. For example, here’s a cross-functional process chart for a credit approval process. And this one is an Azure diagram showing a personalized marketing solution using Azure services. And here’s another template, it’s a unified modeling language or UML, activity showing a passenger service at the airport.
- And those are just a few of the examples that you have at your disposal. But that said, I know a lot of expert users are probably going to be using the Visio desktop app. So what have we added there?
- So with the desktop app, you get quite a few more capabilities. I have a diagram here for business process model with notations typically called BPMN in the industry. Here, we have a customer feedback workflow. Typically the business process owner will hand this diagram to the DevOps team who would look at this diagram and build this out in Power Automate. Instead, now we can do most of that right here within Visio. In the process tab, I’ll choose export and associate each element of this flow to the correct services with triggers and actions. I’ll hit export again and it connects to services: in this case Yammer, Dynamics 365, Forms, SharePoint and Outlook. And because Power Automate has hundreds of connectors, you can use a lot of other services as well. When I continue, we can see the Power Automate workflow with all the tasks to automate these operations. I’ve mapped each of these steps with the right hooks into these services to automate everything in our workflow. And something else we’ve added recently is the ability to export diagrams to Word and PowerPoint, which is great for documenting workflows and procedures and presenting them to other stakeholders. So I’m back in the customer feedback flow and in the process tab, I’ll select Word. You’ll see a preview here on the right. I am going to export it and that will open Word. And now I’ll update the table of contents. And as I scroll down, it’s created both an overview and below that a detailed view of each process step. Here, in get details feedback, you can see it’s taken all of the process information and metadata and documented that in detail. So now it’s super easy for anyone to follow as a Word doc. And taking this one step further, we can build a visual story of the diagram using PowerPoint, and it’s built in Morph transition to really bring the diagram to life. So I’m back in Visio desktop, and at this time I’ll use the view tab and select PowerPoint. Now I can define the areas for the slide snippets and the sequence in which they’re presented. So I’ll define a handful of snippets, I’ll follow the process flow, then add just a couple more where I want my audience to focus. And now when I hit export and jump into PowerPoint, from here I can title each slide. I’ll just title the first one for the sake of time. And now I’ll go into the reader view to see the transition animations. And as I flip through the slides, you’ll see it actually scrolls to those positions in the Visio diagram with motion to see how the process flows.
- And that’s really good news, you know, for long-time Visio users, but with everyday users and expert users now being able to effectively work together, can you show us an example of how these two user types might collaborate?
- Sure. Whether you are working in the web app as part of Microsoft 365, Microsoft Teams, or using the Visio desktop app, this is really one unified platform. For example, I’m the office manager and have started a basic flow chart in the Visio web app that documents the return to work process. So I’m going to be working on this file with a few others. So to make it easier to find I’ll pin this Visio diagram as part of our Teams channel. I’ll add a tab, then choose Visio, name the tab Back to work plan, make sure the right file is selected. It’ll post as an update by default but I’m going to unselect it for now. Once I save it, you’ll see the tab with our file. Of course, I can also share the file in Teams chat, just like any other file for group collaboration. Now, with the files shared in my team, we can start working on it together. We have Joni, our HR manager, collaborating with us in Teams. And Jeremy, you are part of this too. You oversee facilities and are also an expert user with the desktop app. Because I just shared it in Teams, we all have access to work together on the process. I can also see that Joni is in the file already, we can see her avatar. And if we switched to her point of view, we can see she’s co-authoring directly from Teams. And she’s adding a step and labeling it to make sure policies are finalized. And she’s adding another step and a label to get a worker count and makes sure the step is connected to our process. Now I’m going to add a comment, I’ll right click on “Set up PPE Stations,” and ask who will be stocking the PPE stations and post it. And you can see it’s showing up on Joni’s screen too. Now let’s switch to your point of view, Jeremy, as an expert user and facilities manager, who also uses a desktop app.
- So I’m in Teams now and I can see your tab and your message here with the linked Visio file. I’m going to go ahead and open it, and that shows me a preview in Microsoft Teams. So when I go to click edit, it’s going to show me options to edit it within Teams, the desktop app, because I have that app installed, and also the browser. So I’m going to choose Teams for now. And I can see your comments, so I’m going to go ahead and reply to that and say “My team will handle this.” And now I have a few ideas though, to make this a little easier to follow in terms of roles and responsibilities. So for that, I’m going to need the Visio desktop app with its additional controls. Now I have our process diagram open, you can see we’ve added a few more steps. And to make the responsibilities a little easier to follow, I really like to see things in role-based swimlane. So I’ve added two swimlanes here for HR and operations, with all the steps and the responsibilities we just agreed on. And I’m going to go ahead and add a third. Now I’ll name it “Facilities,” and next I’m going to add a sub-process here in my swimlane, and I’m going to copy the formatting from this one up above, and then add the relationship to ongoing maintenance. Finally, I’m going to label it, “Stock PPE stations daily,” and it looks like everything is ready to go.
- And if we hop back to my screen, you’ll see that even though you used capabilities exclusive to the desktop app, everything is visible in full fidelity in the web app for me as well. So we can all seamlessly work together across Visio web, Teams and desktop apps.
- So this is going to help, I think, a lot of visual communicators get their point across, but what should they do if you want to take the next step with Visio?
- We’ve already started rolling out Visio for the web to Microsoft 365, which means anyone with a commercial Office 365 or Microsoft 365 subscription can access Visio experiences. From the office.com portal you can open Visio from the app launcher, and you’re good to go. If you want to try out some of the capabilities we showed in the Visio desktop app, you can sign up for a trial at aka.ms/VisioTrial.
- Thank you so much, Mukul. And of course, keep checking back the Microsoft Mechanics for all the latest updates and also be sure to subscribe if you haven’t already. And thank you so much for watching.