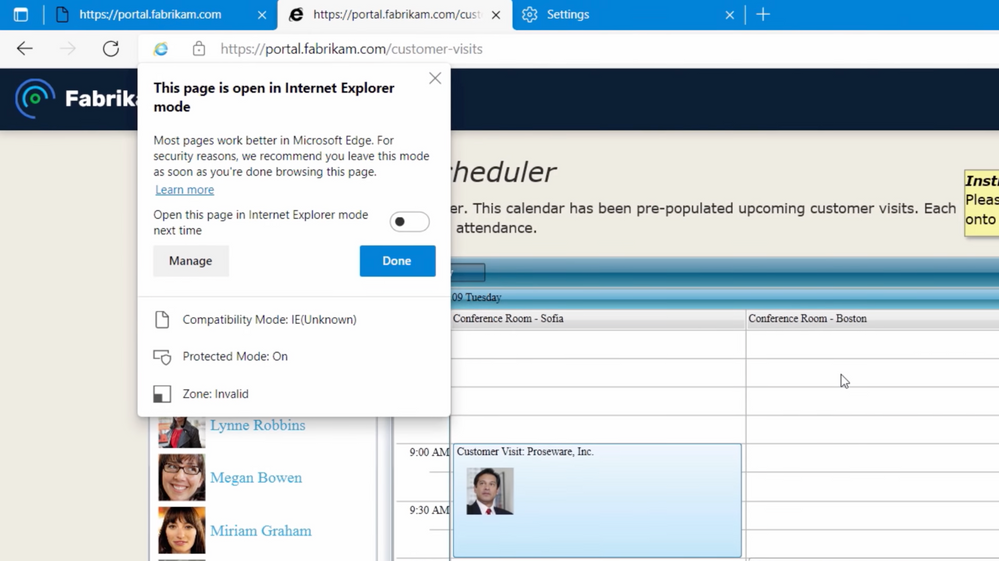Continue using your Internet Explorer dependent sites and web apps, as an individual user or at scale, using IE mode with cloud-managed Microsoft Edge site lists for Microsoft 365.
Support for Internet Explorer will end in most versions of Windows 10 as of June 15th, 2022. Microsoft Edge includes IE mode for your IE dependent sites, so you can open them just as you would in Internet Explorer without leaving the Edge browser, and continue using these apps until at least 2029.
Join host Jeremy Chapman as he walks you through the transition to the modern Edge browser.
If you’re new to Microsoft Edge as a modern browser, it brings productivity as well as privacy and multiple security options built on the Chromium engine. It’s designed for performance and compatibility with current web standards. And importantly, Microsoft Edge is built with a dual engine advantage for compatibility with existing IE dependent sites that you use every day.
QUICK LINKS:
01:09 — User experience options
03:06 — Admin experience
03:44 — Policy setup and create new site lists
04:52 — Import and publish site lists
05:46 — IE mode configuration
07:14 — Wrap up
Link References:
To learn more, check out https://aka.ms/CloudSiteList
Use the Microsoft Edge setup guide to identify sites that require IE mode at https://aka.ms/EdgeAdvisor
Unfamiliar with Microsoft Mechanics?
We are Microsoft’s official video series for IT. You can watch and share valuable content and demos of current and upcoming tech from the people who build it at Microsoft.
- Subscribe to our YouTube: https://www.youtube.com/c/MicrosoftMechanicsSeries?sub_confirmation=1
- Join us on the Microsoft Tech Community: https://techcommunity.microsoft.com/t5/microsoft-mechanics-blog/bg-p/MicrosoftMechanicsBlog
- Watch or listen via podcast here: https://microsoftmechanics.libsyn.com/website
Keep getting this insider knowledge, join us on social:
- Follow us on Twitter: https://twitter.com/MSFTMechanics
- Follow us on LinkedIn: https://www.linkedin.com/company/microsoft-mechanics/
Video Transcript:
-Up next, as you transition to enjoying the benefits of the modern Edge browser, I’ll show you how you can easily continue using your Internet Explorer-dependent sites and web apps as an individual user or at scale using IE mode with the recently released cloud-managed Microsoft Edge site list for Microsoft 365, all enforced with your favorite policy tools of choice. Now if you’re new to Microsoft Edge as a modern browser, it brings a lot of productivity as well as privacy and multiple security options. Built on the Chromium engine, as you’d expect, it’s designed for performance and compatibility with current web standards. And importantly, Microsoft Edge is also built with a dual engine advantage for compatibility with existing IE dependent sites that you use every day. And with support for Internet Explorer going away in most versions of Windows 10 as of June 15th, 2022, you have a smooth transition path. In fact, Microsoft Edge includes IE mode for your IE dependent sites, which lets you open them just like you would in Internet Explorer without leaving the Edge browser, meaning that you can continue using these apps for years to come, at least until 2029.
-Now to get IE mode running, let me first walk you through the user experience before moving to the admin experience. As a user, you have a few manual options to enable IE mode. First, you can go into the ellipse in the upper right corner then down to settings, select default browser on the left and under Allow sites to be reloaded in Internet Explorer mode, you have a few options. Default will let you reload a site in IE mode, depending on the recent Internet Explorer history. Allow then lets you manually reload a page in IE mode. Let me show you what that looks like in another tab.
-So I’m going to go to the ellipse, and then select Reload in Internet Explorer mode, and you’ll see the page opens. And it also shows me options to open the page in IE mode next time. I can enable that and hit done so that it’s added to my local site list; the next time the page will open automatically in IE mode. Now on the left side of the address bar, I can also see the Internet Explorer icon that’s telling me this page is opened in IE mode. And I can also see the info bar option “show in toolbar” to add this as a control to easily reload any page in IE mode simply by hitting this button from now on. And if I click into the IE icon, I get the same options that I just showed. This time I’ll click into manage. And that takes me to my settings again.
-And I can see that this site was added to my list of sites and it will open in IE mode for the next 30 days. Then after that, you can re-add it if needed. By hitting add, I can also manually add another address to the list, but for now I’ll cancel out of this. Now I’m going to delete the page I just added to my list. Then I’ll go back to the Fabrikam Customer Portal home so I can show you other options for enabling IE mode. I can right click on any link and choose open link in new Internet Explorer mode tab, or if I move to the tab itself, right clicking on it shows me that option as well. By the way, if you see that any of the settings that I just mentioned are locked, chances are that your admin is directly managing the experience on behalf of your entire organization so that you don’t have to worry about it.
-Speaking of which, as an admin you can really make the experience seamless for your users so they never have to enable IE mode manually. There are multiple options to manage the experience at scale, using your preferred policy management tools to configure these settings for dozens or even thousands of PCs along with all the sites that require IE mode. Now, while you can continue to use IE mode site lists hosted internally on your network, in the Microsoft 365 admin center, you can now even create, host, and manage your Edge site lists online. Now this is a simpler option for setting up Edge site lists in the cloud and you can enforce them on your managed PCs.
-So let me show you the experience from the Microsoft 365 admin center with Endpoint Manager for policy enforcement. To get to the site list experience, just navigate to org settings, then Microsoft Edge site lists. And if this is your first time here, you’ll start by creating a new list. Now we’ll give it a name, and optionally I can add a description. Now I’ve just set up one list, but you might have multiple lists, which can be useful if you have deployment rings set up. For example, here I have a default policy ring that’s suitable for most users. There’s another more aggressive validation policy ring, as I start to reduce my list of IE sites, and finally a conservative policy ring where less frequent changes are made. Now, once I have one or more lists established, I can click into one. And from here I can manually add sites or import an existing site list. I’m going to choose to manually add a site. I’m going to paste in my address from before. And I can determine where it opens. You know, in most cases, this is going to be IE mode to launch within Edge, just like I showed.
-Here, an important concept to understand is the neutral site and when to choose none, and I’ll return to this concept in just a moment. Before I do that though, if you already have an existing enterprise mode site list, let me show you how to import one. I’ll choose import list, and you’ll see that this added a few more addresses to my list and a few Opens in values. Now this is where our neutral site or none option is important. For example, the site login.contoso.com is set to open in none. And this ensures that the browser or mode that it’s opened in is retained to prevent authentication failures. From here I can select and edit any of these entries. And I’m going to do one more thing before I leave this page, I’m going to copy the site list ID to my clipboard because I’m going to need that in just a second.
-And now if I navigate up a level, for this site list or any changes I make later to be active, I need to publish it. So I’ll hit Publish site list. Then I’ll keep the one as the version and I can incrementally add to that as I make future changes. Then I’ll hit publish. So now with my Edge site list published in the cloud, next I need my managed PCs to be able to find it and use it. And for that I’ll open the link to configure IE mode deployment guide, and next I’ll apply my completed site list to users and choose Microsoft Intune then hit next. I’ll configure an IE mode device configuration profile right from here. I’m going to call it the Default Edge Policy. Now since all of my managed devices are using the newer Chromium based Edge browser with integrated IE mode, I’m going to choose that option.
-And then I’ll select cloud site list to point to the one that we just created. Now, here’s why I added the site list ID to my clipboard just a moment ago. So I’ll go ahead and paste that in here. And in assignments, I’ll scope this one to all users. Now I’ll hit save and deploy the policy. And here it links me directly to the new configuration profile in Endpoint Manager. And there it is. Our policy is active and assigned. Now back in Microsoft 365’s admin center, I can complete the steps. So now as policy is applied and enforced on my managed devices, each will have IE mode enforced on the sites that I defined in the site list. And finally, if you aren’t sure which of your sites need IE mode, we have the Microsoft Edge setup guide as part of the Microsoft 365 admin center that you can use for enterprise site discovery to identify sites that require IE mode that need to be added to your site list. To find it go to aka.ms/Edgeadvisor.
-It’s an authenticated link, so you’ll need to log in as an admin to use it. The compatibility options that I showed you today give you a smooth transition path as you get ahead of the June 2022 Internet Explorer end of support date. Cloud site lists for managing IE compatibility at scale and IE mode in Edge will get you to the modern Microsoft Edge browser faster and without any compromises. To learn more, check out aka.ms/CloudSiteList and keep checking back to Microsoft Mechanics for all the latest updates and thanks so much for watching.