With five months left until Internet Explorer 11 (IE11) retires on June 15, 2022 (for certain versions of Windows 10), it’s time to configure and test Internet Explorer (IE) mode in Microsoft Edge to make sure your business and your users are ready. This is also crucial if you are planning to upgrade to Windows 11 as Microsoft Edge with IE mode has officially replaced IE11 on that operating system and cannot be installed.
If you’re just getting started with IE mode, stop before reading past this paragraph! We recommend you read our IE mode Getting Started Guide on our website or attend one of our webinars. While we wish we could offer 1:1 consultation for everyone, customers have appreciated interacting with Microsoft experts during a semi-live webinar or watching the on-demand webinar at their own pace to understand where to begin. And for your more detailed questions, we also have a technical FAQ, a comprehensive docs site, and a YouTube playlist built to help you.
If you’re in the process of setting up IE mode in Microsoft Edge, we also have you covered. In case you missed it, we recently released the new Cloud Site List Management experience, which lets you host your IE mode site list in an authenticated cloud endpoint accessed from the Microsoft 365 admin center.
We’re also excited to share that Selenium’s IE Driver tool now supports automated, end-to-end testing for IE mode in Microsoft Edge. Read on to learn about how this can help you with site testing and to get additional tips on how to address the most common IE mode issues we’ve seen while working with customers.
New capability for IE Driver lets you automate end-to-end browser testing for IE mode
Businesses around the world have relied on Selenium’s IE Driver to automate their end-to-end browser testing needs and ensure their sites work with the Internet Explorer browser. With IE11 retirement fast approaching, Microsoft has collaborated with Selenium to extend IE Driver testing to include IE mode in Microsoft Edge. You can now take the same tests you’ve invested in and used across versions of IE and apply them for testing in IE mode. Running automated testing can catch issues early which, combined with testing through a pilot group of users, can help make sure you’re ready for IE retirement.
Read more about how IE Driver can be used for IE mode testing in our docs.
Avoid common IE mode issues: incorrect doc modes and missing neutral sites
App Assure, our free site compatibility support program, provides customers with free expert remediation if they encounter site compatibility issues when setting up IE mode. Across hundreds of interactions, we’ve identified the most common customer issues and provided solutions:
Common Issue #1: Using incorrect Document modes
You can recognize that a site might be in the wrong document mode if the sizing and positioning of page elements are off or missing or, likewise, functionality is lost or not working. Key to solving this issue is to make sure to match the document mode and settings for the site when it worked correctly in IE11. You can also emulate various doc modes to see which works using the F12 Developer Toolbar. Read more about this here.
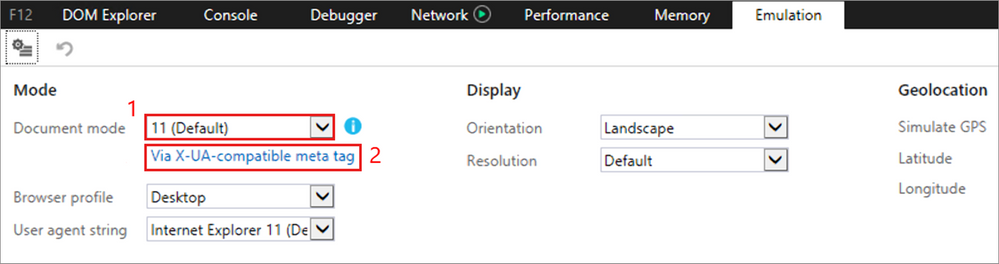
Common Issue #2: Missing neutral sites
Broken or looping user authentication experiences, or failed authentication errors, are common symptoms of this issue. Neutral sites play a key role in single sign-on (SSO) scenarios to maintain session and cookie information. If you notice that during the authentication experience that the site being redirected to drops the IE logo from the left side of the address bar (the visual indicator for being in IE mode) you’ll need to set that site as neutral in your enterprise site list. Read more about this here.
For more tips, tricks, and questions answered about common issues, see our full IE mode troubleshooting guide.
You can also contact App Assure directly if you have compatibility issues when setting up IE mode. Either request assistance or email them directly (ACHELP@microsoft.com) for free remediation assistance.
Stress test your environment before IE retires
The ultimate test to see if you are ready for IE retirement is to mimic the scenario before it happens. The added benefit is that if there are issues, you’ll still be able to revert to IE11 while addressing them. With the Disable Internet Explorer 11 as a standalone browser policy, you can do just that. Once you’ve configured and tested IE mode, your last step should be to enable this policy with a pilot group of users to make sure that everything works as tested. Not only will you get one final check, but it is also a great step in your change management process. Enabling the policy disables IE11 for users completely and will direct them to Microsoft Edge with IE mode instead.
Learn more on how to enable this policy after setting up IE mode here.
Customers have already found success moving from IE11 to Microsoft Edge with IE mode
Setting up IE mode in Microsoft Edge not only prepares your business for IE retirement and for upgrading to Windows 11, but also gives your organization a dual engine advantage—your users will have IE mode to access those business-critical legacy sites and the fast, modern Chromium engine for everything else.
But don’t just take our word for it! Customers around the world have transitioned from IE11 to Microsoft Edge with IE mode and are already seeing the benefits. Read about their stories here.
Consolidated resources for IE retirement
Phase 1: Get started with site discovery and more
- Website + Getting Started Guide
- IE Retirement Technical FAQ
- Learn about Cloud Site List Management
- Configure IE mode guided experience
Phase 2: Test
Phase 3: Disable IE and implement change management
Continue the conversation. Find best practices. Visit the Windows Tech Community.
Stay informed. For the latest updates on new releases, tools, and resources, stay tuned to this blog and follow us @MSWindowsITPro on Twitter.
Posted at https://sl.advdat.com/33nvGK5