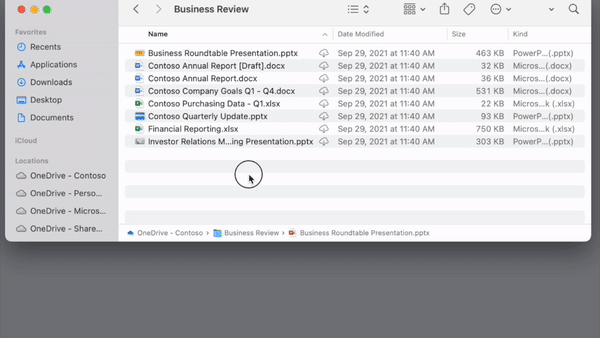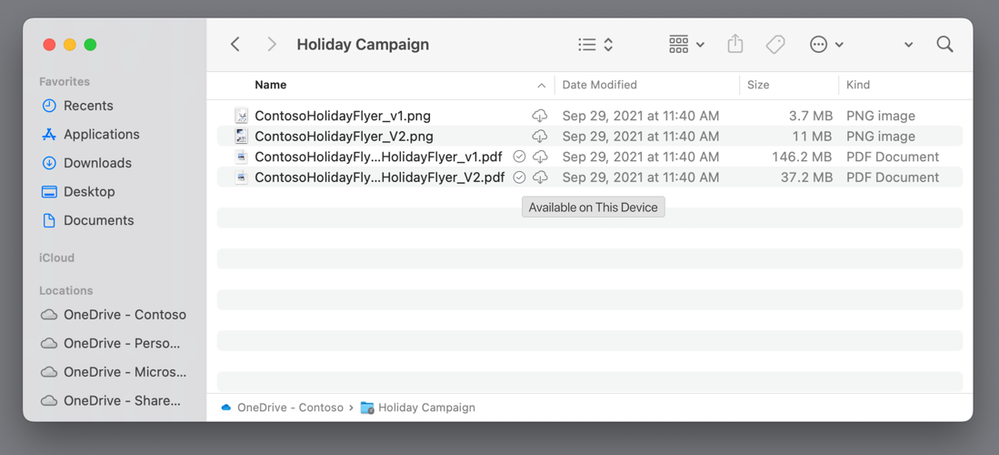On January 26th, we released a new version of OneDrive sync (22.002) on macOS 12.3 with an updated Files On-Demand experience. Prior to this release, OneDrive used a kernel extension for Files On-Demand, but this extension is deprecated as of macOS 12.3. We've been listening to your feedback, and we've made some design changes. We're releasing a new version that addresses the most common themes and makes it easier to achieve the previous experience.
Starting with app version 22.033, we're making the following updates:
Removing conflicting icons for locally available files and enabling apps like Spotlight or Time Machine to index files
We’re rolling out a change in version 22.033, to change the behavior to improve how OneDrive surfaces locally available content. The cloud with a down arrow will not be present on that content, thus, removing confusion on whether content is available offline or requires internet connection to access. For most of you, this fix should be applied within a few hours after receiving the updated version.
With this change, “Always Keep on This Device” will work like it previously did before macOS 12.1. When performing the command, a checkmark is applied to the file, and the “not downloaded” cloud icon will be removed. The change that we are making is to ensure that all content that is marked “Always Keep on This Device” is also fetched into the OneDrive folder.
Apps like Spotlight and Time Machine will be able to index these locally available files without any special configuration.
Important: These changes only apply to you if you are not syncing your OneDrive to an external drive. If you are using an external drive, you will have a different experience detailed below.
Enabling a preference to sync all content locally
We’re also making it easier to keep all content synced locally if desired in version 22.033. Currently this is possible if you know where to look in the Finder, but we’ve made it easier with a new preference in the OneDrive Preferences window.
There are two new buttons in this dialog:
- Download all OneDrive files now: This most closely replicates the experience of having Files On-Demand disabled. Clicking this button has the same effect as choosing “Always Keep on This Device” for your OneDrive folder. All files and folders will be marked as always available and will download to your device. All newly synced content will also be represented as always available.
See below for how this works if you chose to sync your OneDrive to an external drive. - Download files as you use them: Clicking this button restores the default experience of using Files On-Demand. All newly synced files from the cloud will be online-only until the first time you use them. Any file you have previously marked “Always Keep on This Device” will remain available on this device but if disk space becomes low, the operating system can change these files to be available online-only to save disk space.
Important: You do not need to click either of these buttons. These options are helpful if you intend to customize your OneDrive experience.
Improving the experience when syncing to external drives
If you are syncing your OneDrive to an external drive (other than your home volume), we will roll out a different build soon, to help you better identify what files are available locally. External drive support is limited by the File Provider platform. We will continue to partner with Apple on addressing feedback related to the platform in a future version of macOS.
If you are syncing your OneDrive to an external drive, we will not be able to remove conflicting icons. Opening files will bring them into your OneDrive folder on the external drive and onto your home drive and allow you to open them without an internet connection. We will now show a hollow checkmark icon for content that is locally available, similar to what we showed before macOS 12.1. Files with a hollow checkmark can be become online-only if the operating system needs to save disk space.
If you want it always available, then be sure to mark the files as “Always Available on This Device.”
Note: As per our normal release process, the best way to get all these changes early is to join our Insiders program.
To join, open OneDrive Preferences, click the About tab, and check "Get OneDrive Insider Preview updates."
Thank you,
Team OneDrive
Posted at https://sl.advdat.com/3sZPFrohttps://sl.advdat.com/3sZPFro