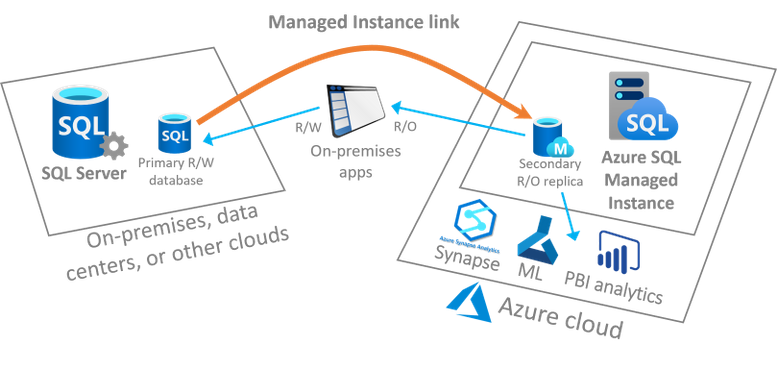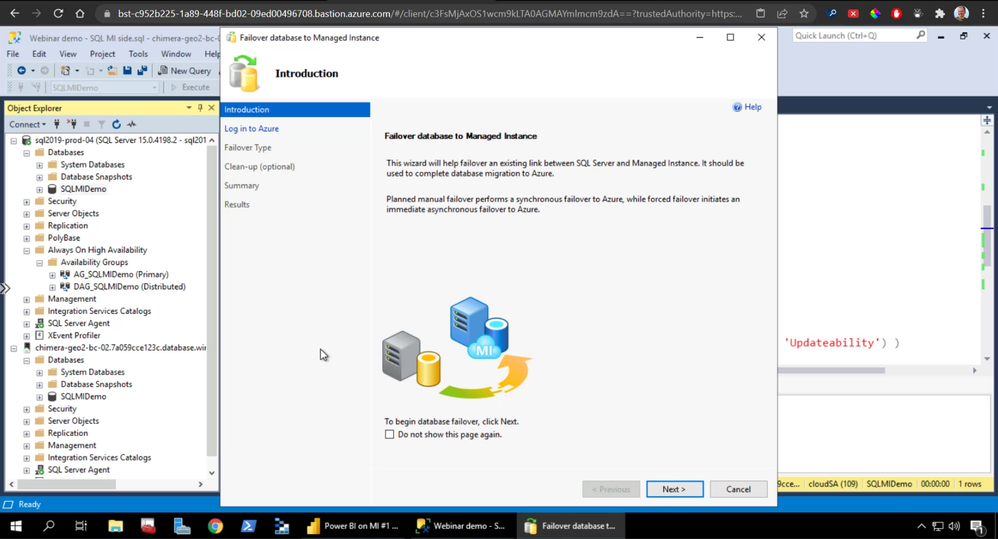In the previous article Managed Instance link – connecting SQL Server to Azure reimagined, we've introduced the link feature for Azure SQL Managed Instance as perhaps one of the best hybrid solutions we have today for Managed Instance, allowing near real-time data replication from SQL Server to Managed Instance using the proven Always On technology.
We understood customers' needs to remain running SQL Server on-premises, in your own data centers, or hosted in a VM anywhere, while needing to use your SQL Server data with a vast range of Azure services, such are analytics, Synapse, or ML, for example. MI link has addressed this need by allowing customers to immerse in Azure at your own pace, as you could be running the link without any time limitations, for weeks and months at a time, and without having to migrate to Azure. Some of our customers are using the link to offload reporting, analytics and ETL workloads to Managed Instance, or using the link to scale R/O application workloads on Managed Instance. When and if ready to migrate to Azure we understand from our customers that there exists a need to migrate online with a minimum downtime, which is especially important for critical production workloads. The link today offers perhaps the best possible minimum downtime solution for migrating your SQL Server workloads to Azure, compared to all of our other products available today for Managed Instance.
As of today (March 11, 2022), we are pleased to announce that the link feature for Managed Instance is available in the open public preview, in all Azure regions worldwide. It can be used with existing, or new managed instances, and SQL Server 2019 Enterprise, or Developer edition, including SQL Server 2022 CTP (available through Early Access Program). We have also released the tooling support for the link in form of automated wizards available in SQL Server Management Studio, starting from SSMS v18.11.1.
When to use the link
Use the link to support one of the following scenarios:
- Scale R/O workloads, analytics, ETL and similar workloads from SQL Server to Managed Instance (i.e. use Managed Instance as a readable secondary replica)
- Consolidate and deconsolidate SQL Server workloads on Managed Instance
- Complete minimum downtime migration (one way) from SQL Server to Managed Instance
To learn more and see a demo of the link in action, register for Azure webinar Connect Your SQL Server to Azure SQL Managed Instance. After the registration, you will receive an email with a link to recorded webinar.
Getting started
To start using the link, you will need to have the following available:
- SQL Server 2019 Enterprise Edition or Developer Edition with CU15 (or above), or SQL Server 2022 CTP (available through EAP) installed on-premises, or on an Azure VM.
- Network connectivity between your SQL Server and managed instance is required.
- If your SQL Server is running on-premises, use a VPN link or Express route.
- If your SQL Server is running on an Azure VM, deploy your VM to the same subnet as your managed instance, or
- If your Azure VM is in a different subnet, use global VNet peering to connect two separate subnets.
- Azure SQL Managed Instance provisioned in any service tier.
Create the link
To help with the initial environment setup, we have prepared the following online guide on how to setup your SQL Server environment to use with the link feature for Managed Instance:
Once you have ensured the pre-requirements have been met, you can create the link using the automated wizard in SSMS, or you can choose to setup the link manually using scripts. Create the link using one of the following instructions:
- Replicate database with link feature in SSMS, or alternatively
- Replicate database with Azure SQL Managed Instance link feature with T-SQL and PowerShell scripts
Once the link has been created, ensure that you follow the best practices for maintaining the link, but following instructions described at this page:
Minimum downtime migration to Azure
If and when you are ready to migrate a database to Azure with a minimum downtime, you can do this using an automated wizard in SSMS, or you can choose to do this manually with scripts. Migrate database to Azure link using one of the following instructions:
- Failover database with link feature in SSMS, or alternatively
- Failover (migrate) database with Azure SQL Managed Instance link feature with T-SQL and PowerShell scripts
Roadmap
While support for versions older than SQL Server 2019 is not available in the public preview announced today, our commitment moving forward is to leave no SQL Server behind, therefore support for SQL Server 2016 and 2017 is on our roadmap for one of the future releases. We are also pleased to expand the roadmap with plans to support Standard Editions, as well as Linux editions in one of our future releases. The link is also aimed to support bi-directional failover with SQL Server 2022 only -- please note that this particular feature will be subject of a separate public preview as we come closer to releasing SQL Server 2022.
If you're interested in using Link feature for Azure SQL Managed Instance with SQL Server versions and editions that are currently not supported, sign-up for EAP (Early Access Program) here for future consideration by the product group:
Closing remarks
Please note that products and options presented in this article are subject to change. This article reflects the state of the link feature options available for Managed Instance in March, 2022.
If you find this article useful, please like it on this page and share through social media. To share this article, you can use the Share button below, or this short link: https://aka.ms/mi-link-preview.
Please feel free to post your questions and comments in the section below.
Posted at https://sl.advdat.com/3MYcCEqhttps://sl.advdat.com/3MYcCEq