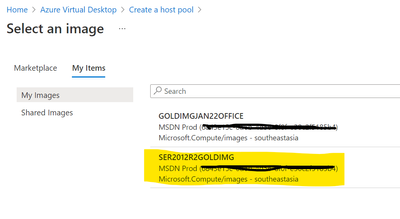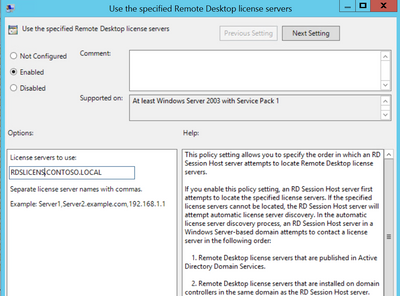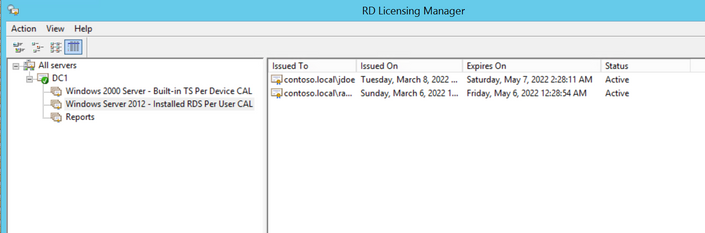Purpose:
Goal of this blogpost is to provide some guidance around deploying Windows Server OS editions as Azure Virtual Desktop (AVD) Host Pool VMs.
Common use case of AVD is to run Windows 10/11 multi-session (Pooled Scenarios) or Windows 10/11 Enterprise (Personal Scenarios) OS versions however some scenarios may require running Windows Server edition as Host OS. (App compatibility, licensing, cloud transformation to name a few).
While Azure and on-premises technologies AVD leverages such as Identity, Networking will need the similar approach but there is a difference worth considering mainly around Remote Desktop licensing.
Note : AVD Host pool can run Windows Server 2012 R2 and above editions however not all design choices would work.
For example, Azure AD Join is only supported Windows 10 single-session or multi-session, version 2004 or later.
Intended Audience:
IT Pro, System Administrators, Cloud Administrators, VDI/EUC Administrators, Cloud Architects, IT Architects.
Assumptions:
Familiarity with Azure and AVD VDI Technology Solution, Deployment.
Steps:
Implementing Windows Server based AVD Hosts is no different than deploying it with Windows 10/11 multi-session. All existing methods such as Azure Portal, ARM Templates, other automation will work fine. Below two screen-capture demonstrates the only difference being use of Windows Server (in this case 2012 R2 version) customized "gold image".
Refer here for additional details.
Host Pool deployment wizard will install AVD Agent and perform Active Directory Join of the VMs in the pool.
Assigned Users/Groups will be able to connect fine.
However, if you try connecting using RDP client with a local administrator user, a warning message below will appear in the system tray.
(Note: Timing, text and the duration of the message may vary depending on the Server OS edition).
Unlike Windows 7/10/11, where there is no need of any additional configuration in terms of licensing, Windows Servers in AVD requires RDS Licensing Server in the environment. If you are already using traditional Windows Server based Remote Desktop Services to publish Apps/Desktops, your environment should already have Licensing Server running.
Goal of this post is to provide additional clarity around this topic.
Refer this page for more information on AVD licensing eligibility requirement.
Azure Virtual Desktop Pricing | Microsoft Azure
| BYOL for Windows Server | Access desktops powered by Windows Server Remote Desktop Services desktops at no additional cost if you are an eligible Microsoft Remote Desktop Services (RDS) Client Access License (CAL) customer. | You are eligible to access Windows Server 2012 R2 and newer desktops if you have a per-user or per-device RDS CAL license with active Software Assurance (SA). |
RDS Licensing provides 120 Days grace period beyond which users will be denied connections. To avoid this from happening, you will need to plan for 1) Deploy, Activate RDS Licensing Server, Install appropriate License "CAL packs" 2) Configure AVD Host VMs to point to the RDS License Server.
If your environment already has an Activated RDS Licensing Server, skip to step 2).
1) Deploy and Activate RDS Licensing Server, Install appropriate License "CAL packs". You may deploy RDS Licensing Server role on an Azure VM (closure to AVD Hosts VM) or on-prem (as long as there is a line of sight connectivity from Azure).
2) Configure AVD Host VMs to point to a RDS Licensing Server.
If your existing Licensing Server is published to Active Directory and running on a Domain Controller server, Hosts should automatically discover it. If not, AVD Hosts will need to be setup with below Group Policies.
Computer Configuration > Administrative Templates > Windows Components > Remote Desktop Services > Remote Desktop Session Host > Licensing.
Use the specified Remote Desktop license servers,
Computer Configuration > Administrative Templates > Windows Components > Remote Desktop Services > Remote Desktop Session Host > Licensing.
Specify the licensing mode for the Remote Desktop Session Host server,
(Select Per Device or Per User, as appropriate for your deployment)
RDS Licensing Server will start issuing relevant licenses when users connect using AVD or RDP clients.
Posted at https://sl.advdat.com/3KosNsHhttps://sl.advdat.com/3KosNsH