Hi, my name is Ricardo Carvalho, I am a Customer Engineer working in Modern Workplace and Security in Portuguese Customer Success Unit team.
With the Internet Explorer 11 desktop app retirement announced for next June 15, 2022, many customers started asking for help on how they could open their older/legacy web applications with Microsoft EDGE. It can be done by configuring Enterprise Mode Site List, IE Mode, with Microsoft Endpoint (Intune) or GPO (Group Policy Objects). I will show you how to do it with Microsoft Endpoint (Intune).
To Configure Enterprise Mode Site List with Microsoft Endpoint, we will do it in three different steps:
- Configuration of Enterprise Site Mode List file (XML)
- Configuration of Azure Storage, to store and publish XML
- Configuration of Endpoint Configuration Profile
# Configuration of Enterprise Site Mode List file (XML)
To configure which websites will run in IE Mode we need to use Enterprise Mode Site List Manager (schema v.2) tool, and it can be downloaded here. It is a simple next, next configuration. More information on how to use the tool can found here.
- Open the Enterprise Mode Site List Manager (schema v.2) tool
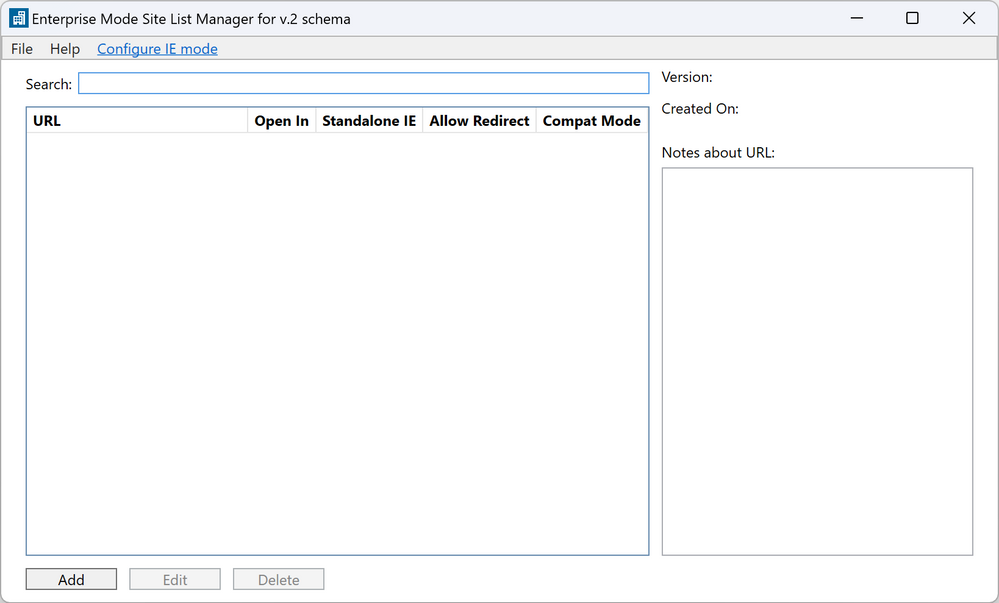
- Click Add button and fill URL, Open In and Compat Mode you may leave Default Mode or choose different one. Save your configuration.
- Repeat this step to all your list of websites.

Note – Every time you edit your XML, you will see version number increased, this will help you manage different versions.

- Next, click on File menu and choose Save to XML option
- Confirm your XML file, it will look like this
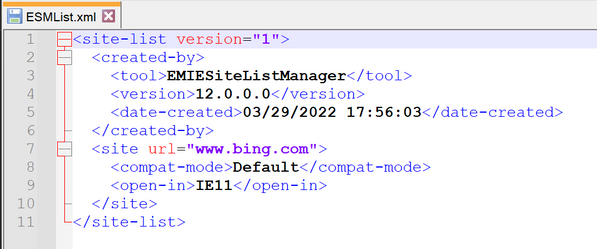
Note – If website does not open in IE Mode correctly, you may need to edit your URL in XML file directly. As you can see on XML there is no HTTP(S):// neither some part of your URL you may have copied.
# Configuration of Azure Storage, to store XML file
Next step is to create a storage in Azure to publish XML file to your Endpoint managed devices and make it accessible, no matter where your location. Distributing the Enterprise mode site list to users, the Enterprise Mode Site list XML file can be placed on a file share or web server. For this example, I am placing it in Azure Storage.
Create Storage account
- First you need to sign-in to Azure Portal
- Search for Storage Accounts and then click Create
- Choose your Subscription and Resource Group
- Choose your storage account name and region
- Set performance to Standard
- Set Geo-redundant storage (GRS) in Redundancy and click Next twice to move to Network
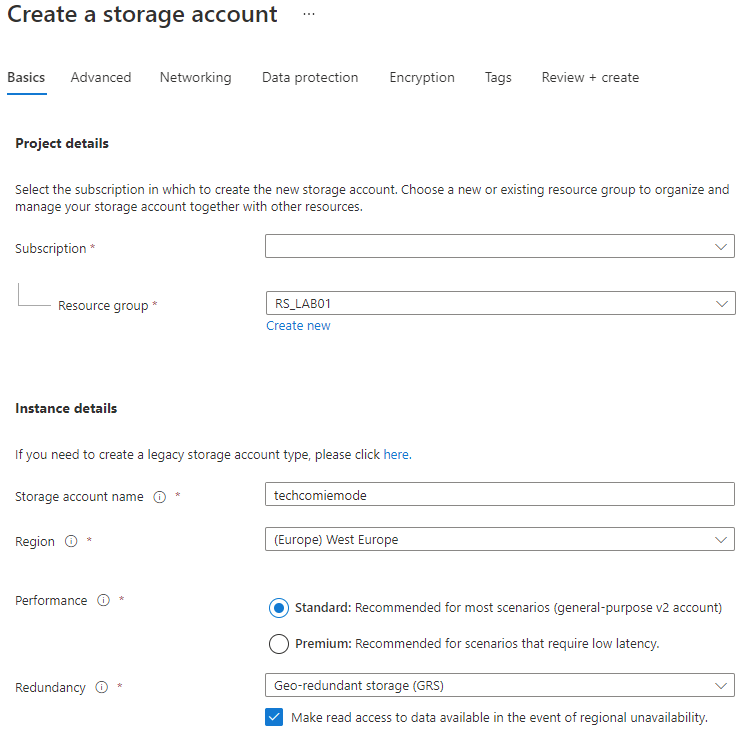
- On Networking tab and confirm Public Endpoint (all networks) is selected
- Confirm Microsoft Network routing is selected and click next
You may leave the remaining configuration by default - Click Review + Create button and then Create

After storage configuration is completed, go back to Storage Accounts, and select your new storage account.
- Choose Containers under vertical menu and create New Container
- Choose container name
- Set Blob (Anonymous read access for blobs only) in Public access level and click Create

- Select your container and click Upload
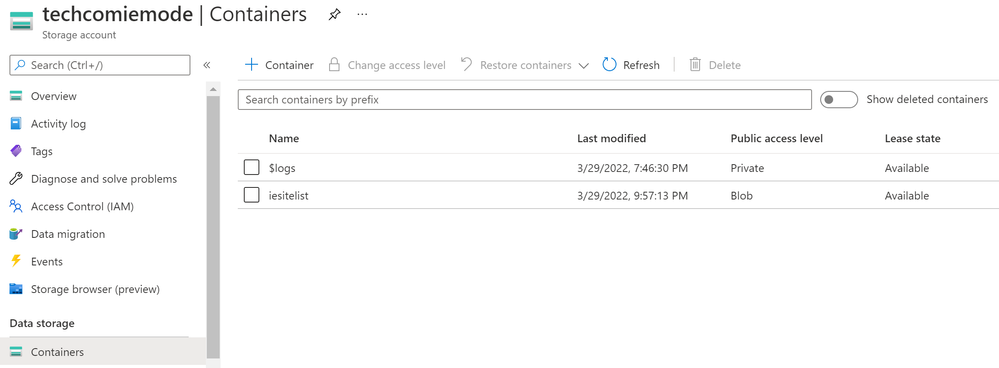
- Upload your XML file previously created and click Upload
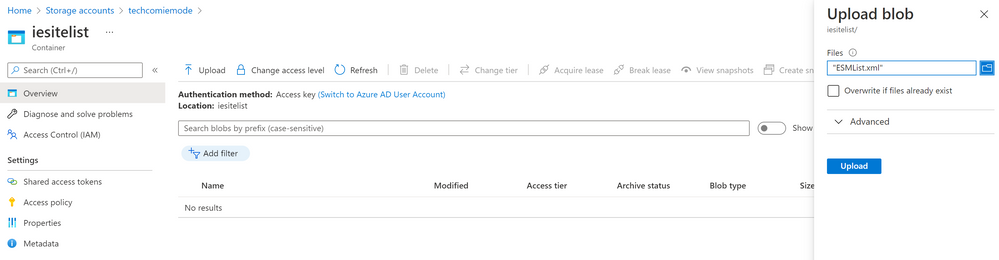
- Select your XML uploaded

- Copy and save your URL, it will be used in Endpoint Configuration Profile

- Copy and test your URL to Edge and see if it has all the information.
Note – On your local network you may need to add the URL to your proxy or firewall rules

# Configuration of Endpoint Configuration Profile
Once finished all configuration of Azure storage we need to configure a new Endpoint Configuration Profile, to assign to an Azure AD Security Group (Users).
- Login to Endpoint portal
- Click in Devices and choose Configuration Profiles
- Create a new Profile
- Choose Windows 10 or later, select Templates, Administrative Templates and click create

- Choose the name for your profile
- Search and select Configure the Enterprise Mode Site List under Computer Configuration. If you look under All Settings, choose the one for Device (setting type) not the one for user.

- Select Enable and write your URL created in Blob storage for your XML file and click OK
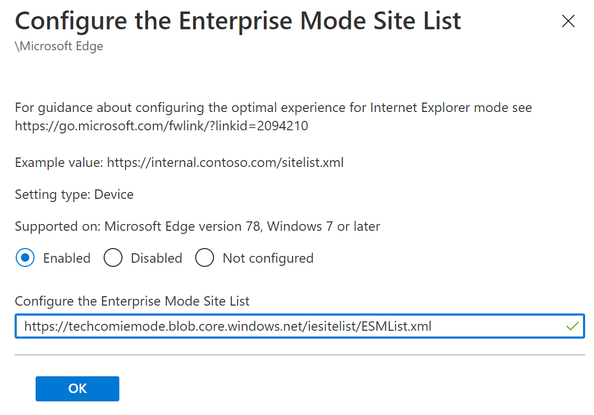
- Search and select Configure Internet Explorer Integration setting under Computer Configuration
- Choose Enable and Internet Explorer Mode and OK
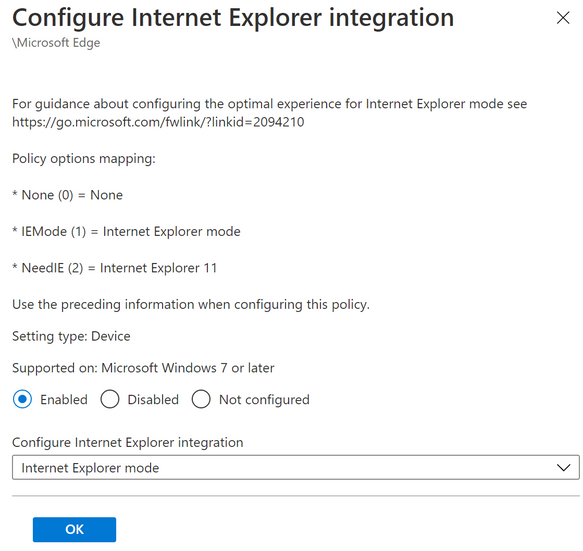
Now we should see 2 settings configured at the top of the list

- Click next and assign to a Security Group (users for example)
Now it is time to test our configuration
Open Edge and access your website and we should see IE icon on the left of URL address
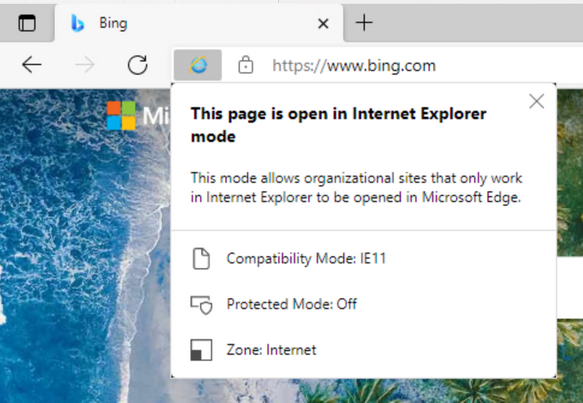
Hope this post helps you configuring IE Mode and start using Edge without any issues loading your websites.
Additional information regarding support for Internet Explorer 11 and Enterprise Mode Site List:
- Internet Explorer 11 desktop app retirement FAQ – Eric Van Aelstyn
- Lifecycle FAQ - Internet Explorer and Microsoft Edge - Microsoft Docs
- Internet Explorer to Microsoft EDGE – Eric Van Aelstyn
- Use the Enterprise Mode Site List Manager - Microsoft Docs
Thank you
Ricardo Carvalho
Posted at https://sl.advdat.com/3O1ooPahttps://sl.advdat.com/3O1ooPa