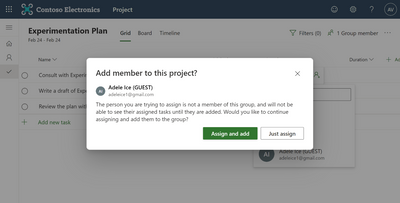You can share and collaborate on your projects with guests outside of your organization. Guests can view your shared projects without any Project or Office license; however, guests that have a Project Plan 1 license can create and edit projects. Guests with a Plan 3 or Plan 5 license can create and edit roadmaps. Here’s how it works!
Sharing your project with a guest
Sharing your project with guests added to your organization is easy! You can simply search for their name and add them to the project group as shown following:
Alternatively, you can directly assign a task to the guest. Project will then let you choose whether you want to add them to the group, which will also share the whole project with them, or just assign them to the task without adding them to the group. (See the following screenshots.)
In both cases, the user’s email address is shown so that you don’t make a mistake and share the project with the wrong guest.
Guests: How to access a project
Guests can access a project in two ways:
- Use the specific project URL: project.microsoft.com/organizationdomainname.com. To find your organization's domain name, look at a group member's email address for the name after the @ symbol. For example, groupmembername@organizationdomainname.com.
- Go to project.microsoft.com and select Sign-in options, choose Sign in to an organization, type the organization's domain name, and then use your guest credentials to sign in.
Guest access requirements and limitations
To make sure guest access works as expected, please visit the official support document for the requirements and limitations: Let guests see your project in Project for the web (microsoft.com)
FAQ
1. Can I remove a guest user after adding them to the project?
Yes. You can remove a guest from the project’s Microsoft 365 Group in Outlook, or by asking your admin. The guest that is removed from the Group will no longer have access to the project.
2. Can a guest edit project content?
Yes. If a guest is given a Project Plan 1 license in your organization, they can edit the content of any project that is shared with them. Please visit the support document for full permission details.
3. Can I keep track of guest assignments without giving them access to the project?
Yes, you can use the “Just assign” option after assigning a task to a guest to simply keep track of the task assignment without sharing sensitive information with the guest.
4. Can a guest access the groups documents and SharePoint sites attached to project tasks?
Yes, if the organization has enabled the appropriate settings for guest collaboration in SharePoint.
5. Can a guest access the project through Teams?
Yes, a guest can view your project in Teams if the project is pinned to your team’s channel.
Posted at https://sl.advdat.com/3JG712Qhttps://sl.advdat.com/3JG712Q