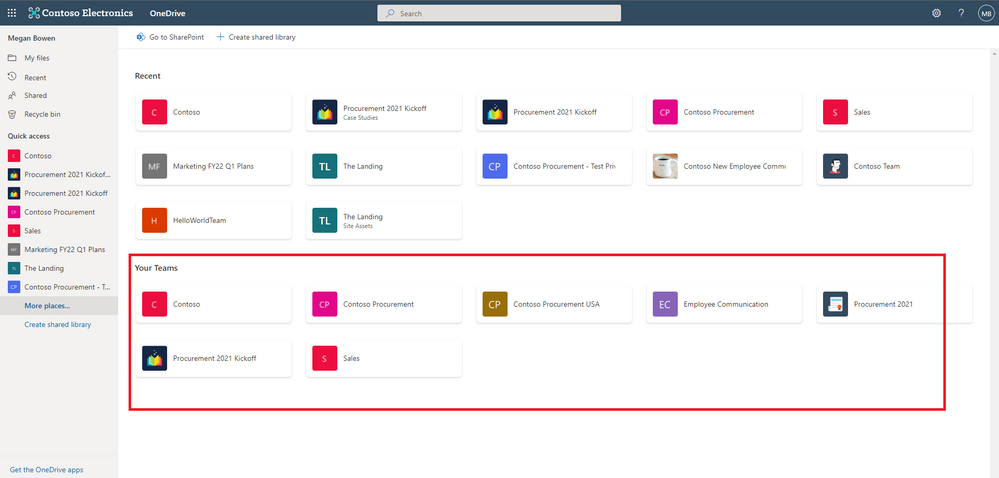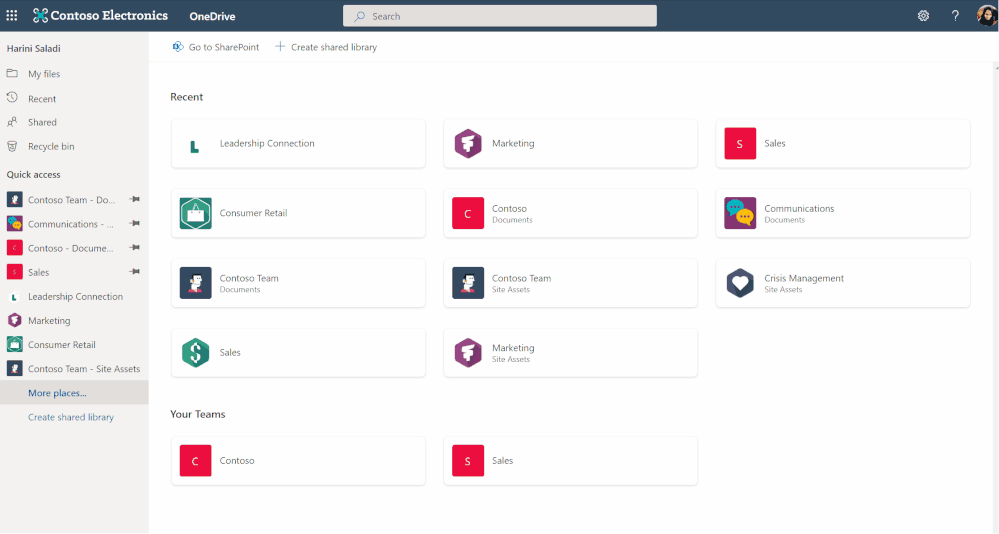Having access to your most important files no matter where you are working is key to being successful in the world of hybrid work. The OneDrive team is working continuously to ensure you have everything you need—from Office docs to photos and videos—at your fingertips, whether you’re working alone on files or securely collaborating with teammates or external colleagues for seamless collaboration. Recently, we’ve been working to provide more efficient ways for you to organize and access your files, no matter where you are working. Let’s take a look at how someone in Marketing might have a more productive day using these features.
Easier access across OneDrive, SharePoint, and Teams files for team collaboration
We’re continuously adding features to make it easier for you to collaborate with others, whether you’re working in OneDrive, Teams, or SharePoint. Lately we’ve been focusing on providing you with a more consistent experience when accessing your files across OneDrive, SharePoint, and Microsoft Teams.
Find all your Teams in one place
Now through OneDrive you can access the Teams you visit most frequently. When you select More places… in the left navigation pane, you’ll see a list of all your Teams and Document Libraries, which you can select to directly access files stored in those channels. For example, let’s say you’re writing a whitepaper on industry trends, and you need some information that’s stored on the Sales channel. You can easily navigate to the Sales Teams channel by selecting More places… and selecting Sales from the Recent list. You can also pin your most frequently visited Teams to the Quick access list.
Quickly switch between libraries
We’ve added a dropdown to OneDrive and SharePoint that lets you easily switch between multiple document libraries associated with a Teams team or a SharePoint Site. This gives you faster access to the files you need most, helping make your days more productive. So, as you work on your industry trends whitepaper in the Marketing team channel, you can easily select the Dropdown library icon to switch between document libraries for different product teams to look for the latest information from your organization’s industry-focused Marketing teams.
Everything you need to be the most productive, in one place
To help you stay focused and productive, we’ve been adding features to help you stay organized and manage the files you work with most frequently.
Pin and unpin shared libraries for quick access
To easily find and access the places where you regularly work, you can pin shared libraries to the Quick Access section in the left nav of OneDrive. Pinning a document library adds it to the top of the Quick Access section. You can also un-pin document libraries from the Quick Access section.
Let’s say you’ve had a request from the Internal Comms team to help develop some urgent communications for the Crisis Management team. You’ve helped them before, so you have access to their document library, but you want to be sure you can get to it quickly for reference as you develop your document. To do this, you select More places… and then select Crisis Management. In the document library, you select Pin to Quick access, and the Crisis Management library is added to your Quick access list. When the project is over, you can easily unpin the document library from your list to ensure you only have the most current libraries you need.
Note: You can only pin libraries at the document library level and is not available when you navigate into a folder or subfolder in a site.
Easily move or copy files in OneDrive and SharePoint
When you move or copy your files and folders in OneDrive or SharePoint, you’ll see a dialog where you can choose a new destination for your content. This familiar picker experience helps you easily navigate between your SharePoint libraries or OneDrive folders as you move or copy your files.
For example, you can start and save drafts of the crisis management docs in your Personal folder, and when they’re ready for review you can select them in your files list and select Move to. In the Move dialog, select the destination folder and select Move here to move them into a folder in the Communications library for the Internal Comms team to review.
Organize your file shortcuts
With Add to OneDrive, you can add shortcuts to your most important shared folders in SharePoint or Teams directly to your OneDrive, making it much easier for you to get back to your important files.
Now, you can also easily organize these shortcuts by moving them to the desired location within your OneDrive. You could either use the "Move to" command to select the destination folder of your choice or simply drag the shortcuts into existing folders.
For example, working on your whitepaper, you may have folders to your OneDrive from other Marketing and Engineering groups; you can easily select files to drag and drop these into your Industry Whitepaper folder.
Easily delete files you no longer need
To help you keep your workspace uncluttered, we’ve added the ability for you to delete large folders (with up to 10,000 items) at one time. This means that when you’re finished with a project, you can quickly remove all the files you no longer need from your OneDrive and SharePoint libraries.
Learn more and stay engaged:
We hope you’re as excited as we are about these new features. We continue to evolve OneDrive as a place to access, share, and collaborate on all your files in Office 365, keeping them protected and readily accessible on all your devices, anywhere.
Check out our new OneDrive flipbook for tips for powering your collaborative files experience across Microsoft365
You can stay up-to-date on all things via the OneDrive Blog and the OneDrive release notes.
Check out the new and updated OneDrive documentation.
Take advantage of end-user training resources on our Office support center.
Thank you again for your support of OneDrive. We look forward to your continued feedback and hope to connect with you at another upcoming Microsoft or community-led event.
Thanks,
Ankita Kirti | OneDrive
Posted at https://sl.advdat.com/3vXtmEihttps://sl.advdat.com/3vXtmEi