A little while back (~2017), a tool intended to help automate workflows of many types was released by Microsoft. Thus, the Microsoft Flow service that helps you create automated workflows between your favorite apps and services to synchronize files, get notifications, collect data and more was put into production. The following information was originally published at https://sl.advdat.com/MSFlowDocs and is being re-posted here as part of my collected information, as are most of my posts. Thank you, Microsoft for helping to simplify the sharing of information by automating workflows.
The main types of flows are automated, button, scheduled, and business process flows.
Check out the start page
On the start page for Microsoft Flow, you can explore a diverse set of templates and learn about the key features for Microsoft Flow. You can get a quick sense of what's possible and how Microsoft Flow could help your business and your life.
With Microsoft Flow, you can:
Easily search for templates and services.

Choose from the most popular services.

See an overview of each flow.
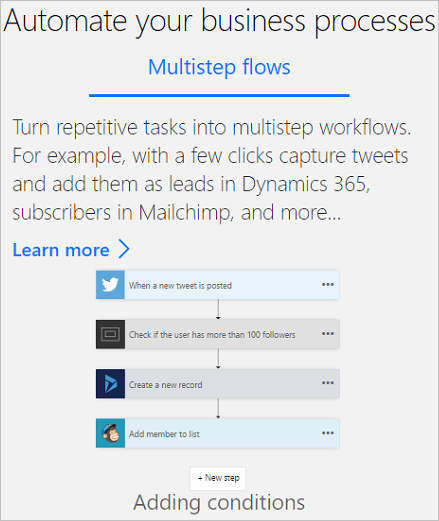
Each template is designed for a specific purpose. For example, there are templates for sending you a text message when your boss emails you, adding Twitter leads to Dynamics 365, or backing up your files. These templates are just the tip of the iceberg. They're intended to inspire you to create customized flows for the exact processes you need.
Create your first flow
Select a template that's useful for you. A simple template is Get daily reminders in Email:

Select Continue.

Enter the email addresses to which the daily reminder will be sent. Next, enter the reminder message. Finally, select Create flow, and then verify that your flow is running as expected.

Note
You can explore the conditions that trigger the flow and the action that results from that event. Play around with the settings to make the flow your own. You can even add or delete actions.
Select Done.
Follow this tutorial to learn more about creating flows from templates.
Get creative
Now that you've created your first flow from a template, use any of the more than 150 data sources that Microsoft Flow supports to create your own flows from scratch.
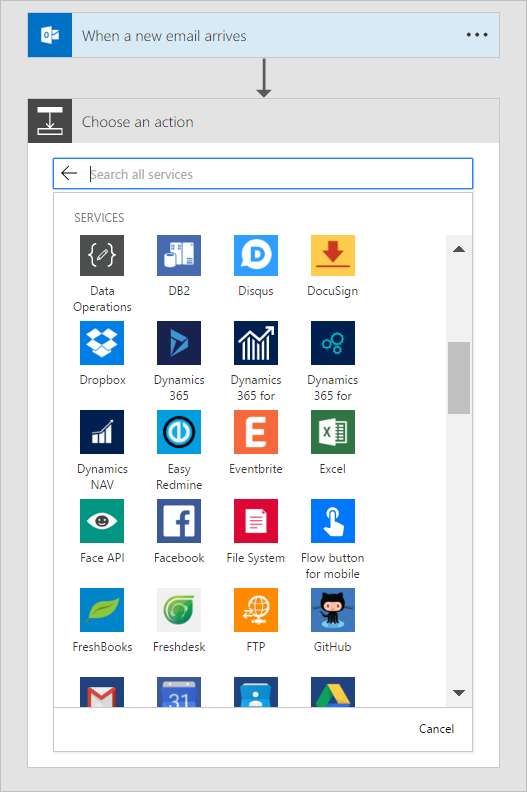
When you create a flow from scratch, you control the entire workflow. Here are a few ideas to get you started:
Flows with many steps.
Run tasks on a schedule.
Create an approval flow.
Watch a flow in action.
Publish a template.
Create flows from a Microsoft Teams template.
Peek at the code
You don't need to be a developer to create flows, however, Microsoft Flow does provide a Peek code feature that allows anyone to take a closer look at the code that's generated for all actions and triggers in a flow. Peeking at the code could give you a clearer understanding of the data that's being used by triggers and actions. Follow these steps to peek at the code that's generated for your flows from within the Microsoft Flow designer:
Select the ... menu item at the top right corner of any action or trigger.
Select Peek code.

Notice the full JSON representation of the actions and triggers. This includes all inputs, such as the text you enter directly, and expressions used. You can select expressions here and then paste them into the Dynamic Content expression editor. This can also give you a way to verify the data you expect is present in the flow.

When your creative juices start flowing, you might create many flows. Don't worry, finding your flows is easy - just use the search box on the My flows, Team flows, Connections, or Solutions screen to display only flows that match the search terms you enter.

Note
The search filter only finds flows that have been loaded into the page. If you don't find your flow, try selecting Load more at the bottom of the page.
Get notifications when something's wrong
Use the Microsoft Flow notification center (located at the top right of the designer) to quickly see a list of flows have failed recently. The notification center displays a number that indicates the number of flows that failed recently.
From the notification center, you can navigate to the Activity page of Microsoft Flow to see all your flows that recently ran, sent notifications, or failed.

Download the Microsoft Flow mobile app for Android, iOS, or Windows Phone. With this app, you can monitor flow activity, manage your flows and create flows from templates.