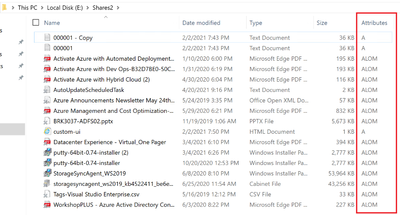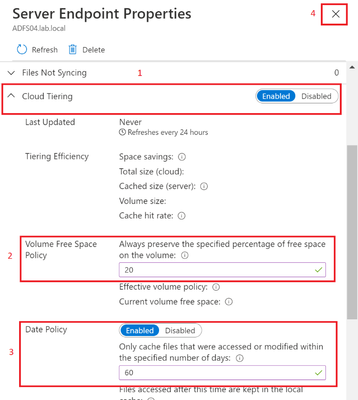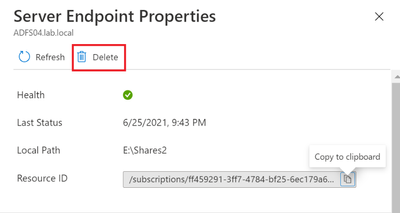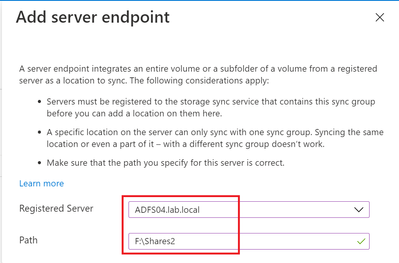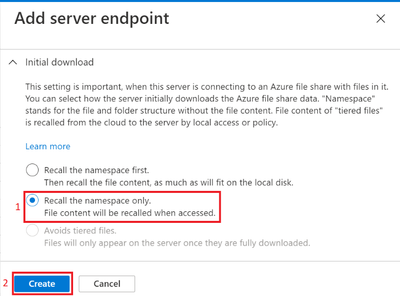Introduction
This is Andrew Coughlin and I am a Customer Engineer at Microsoft focusing on Azure IaaS. In this blog I will focus on how to switch the server endpoint on an existing server. In some cases, you may need change the drive where the share is hosted on for a couple of reasons:
- Changing underlining storage
- Adding additional capacity
- Freeing up a drive letter to be repurposed later
- Need a higher performing disk for your share
This article will walk you through the step-by-step process on how to move your path on a server endpoint from one drive on a server, to another drive on the same server. Are you looking to migrate your Azure File Sync server to a new server? Check out my article here that covers this process. In this article we will be moving our files from E:\Shares2 to F:\Shares2 on the same server.
If you are currently having issues with your Azure File Sync Server, this blog is not for your scenario. If you are having issues with your sync server it is best to open a support request and work with an engineer to solve the problem.
Prerequisites
- Existing Azure File Sync Service setup and configured.
- New allocated disk on the server and formatted and drive letter assigned.
Verify Existing File Structure
Let’s first check and look at the structure of our file share before we start the process.
- Connect to the file server. (This could be done remotely)
- Navigate to the location of the share that will be moved to the new drive.
- Verify which files are local and which files are cloud tiered.
- Continue to the next step.
Check Server Endpoint Configuration
- Login to the Azure portal.
- Navigate to the resource group that has the Storage Sync Service.
- Click on the Storage Sync Service.
- Click on Sync Groups.
- Click on the Server Endpoint.
- Take note of the following:
- Cloud Tiering Enabled/Disabled.
- Volume Free Space Policy.
- Date Policy Enabled/Disabled.
- Date Policy
- Then Click the X in the top right-hand corner.
- Continue on to the next step, removing server endpoint.
Remove Server Endpoint
- Login to the Azure portal.
- Navigate to the resource group that has the Storage Sync Service.
- Click on the Storage Sync Service.
- Click on Sync Groups.
- Click on the Server Endpoint.
- Click Delete.
- Type the name of the server endpoint and click Delete.
NOTE: You will not need to recall the files before doing this.
- Wait until all cloud tiered files have been removed from the old path on the server.
NOTE: This process could take several hours depending on how many files / folders the server has. When this process is complete, we should only see files locally on the server.
- Once tiered files have been deleted, process to Adding the server endpoint.
Adding the Server Endpoint
At this stage we have removed the server endpoint and the files are no longer syncing. Our files have not been lost; we will recover them back in this step. At this point the files still exist on our share in the storage account in Azure. Since we are moving from E:\Shares2 to F:\Shares2, the folder on the F:\ will need to be manually created before proceeding.
- Login to the Azure portal.
- Navigate to the resource group that has the Storage Sync Service.
- Click on the Storage Sync Service.
- Click on Sync Groups.
- Click on Add server endpoints.
- Select the Registered Server and type the new path.
- Click Enabled on Cloud Tiering and expand Cloud Tiering.
- Set the Volume Free Policy and Enable Date Policy if required.
- Set the Specify the number of days if required.
NOTE: Set these settings as you noted in pervious steps. (“Check Server Endpoint Configuration”)
- Expand Initial download and confirm Recall the namespace only is selected.
- Click Create.
- Once completed the health status should be green.
- When navigating to the files you will see that all files will be set to cloud tiered.
NOTE: As files are accessed, they will be recalled to the local server.
- You will then need to update the share location from the old drive to the new drive.
- You then can safely remove the old drive from the server.
Conclusion
In this blog I have covered how to switch the server endpoint on an existing server. Are you a Premier or Unified customer? If so and you are wanting to know more about Azure File Sync and Azure Files, ask your CSAM about the Activate Azure with Azure File offering. Thank you for taking the time to read this blog, I hope this helps you and see you next time.
Posted at https://sl.advdat.com/3zvmeyU