Hi everyone!
Graeme Bray back with you for a new journey. Today's adventure is to leverage an Azure AD Service Principal to register the Azure AD Connect Health agent (ADDS or ADFS) with the portal, rather than utilizing a Cloud-only MFA exempt account (specifically important for Windows Server Core machines).
We'll be focusing around Azure AD Connect Health for ADDS in this post, but the same should apply to ADFS.
Requirements (Part 1):
- A machine with the AZ commands (specifically Connect-AzAccount and New-AzAdServicePrincipal)
Initially, you will need to connect to Azure via Connect-AzAccount with an account that has appropriate permissions to create Service Principals in Azure AD. This blog post is not discussing RBAC in Azure, so please go here for more details.
To create the service principal, I followed this set of commands in PowerShell. Ensure you modify the
# Imports the PSADPasswordCredential object
Import-Module -Name Az.Resources
# Creates a Service Principal compatible Credential and creates the object.
$credentials = New-Object Microsoft.Azure.Commands.ActiveDirectory.PSADPasswordCredential -Property @{
StartDate=Get-Date;
EndDate=Get-Date -Year 2024;
Password=<Choose a strong password>
}
New-AzAdServicePrincipal -DisplayName ServicePrincipalName -PasswordCredential $credentials
Source: Use Azure service principals with Azure PowerShell | Microsoft Docs
Option 1:
Verify your service principal has been created in one of two ways:
Get-AzAdServicePrincipal -DisplayNameBeginsWith 'NAME'

Option 2:
Log into the Azure Portal - Select Azure Active Directory on the left
Select App Registrations
Select "All Applications" in the middle blade
Enter your application name (or part of it) in the search bar.
If you navigate into the App Registration, you can select "Certificates & secrets" and see your client secret you specified. This can be stored in an Azure Key Vault or 3rd party password management solution.
Save the AAD App Registration ApplicationID as you will need that for the next section.
** Note ** - Never save credentials in scripts.
This completes the App Registration section. Next, we need to set permissions in Azure AD Connect Health for this Service Principal.
Search in the top bar for "Azure AD Connect" and select Azure AD Connect Health to launch the service blade.
Click on Role based access control (IAM) on the left side.
Click Add -> Role Assignment
On the Role Assignment window, select:
Role: Contributor
Select : <Service Principal Name>

Click <Save>.
Under Role Assignments, you should how see your Service Principal registered as a Contributor.
AAD Connect Health only supports the following 3 built-in roles:
Owner, Contributor, Reader.
Source: Azure Active Directory Connect Health operations | Microsoft Docs
This completes the Service Principal registration and access delegation.
Requirements (Part 2):
- Prerequisite firewall ports open: Install the Connect Health agents in Azure Active Directory | Microsoft Docs
- Azure AD Connect Setup (https://go.microsoft.com/fwlink/?LinkID=820540)
- Active Directory Access (Administrator or equivalent DA/EA).
- Your Azure AD Tenant ID (https://www.whatismytenantid.com/ or from AAD itself).
- The Azure App Registration created earlier.
- The Azure App Registration client secret.
The first thing that needs to be done is to copy the AAD Connect Health agent to the target machine. Mine is in c:\temp\AdHealthAddsAgentSetup.exe.
Run the AADC Health installer (click <Install>)
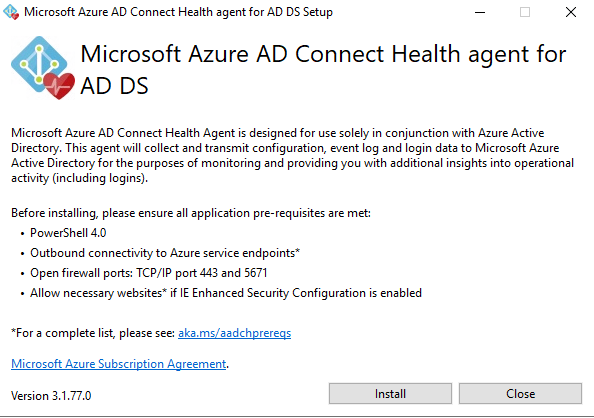
Once the prompt to start the configuration of AADC launches, click <Close> and open an elevated PowerShell window.
You can obtain my script snippet from Github - Register-AADConnectHealthWithServicePrincipal.ps1
Ensure you modify the ServicePrincipal variable and the TenantID variable from the Requirements section. The script should be smart enough to prompt you if your values don't match the GUID format.
Run the code and enter **just** the credential in the prompt. This is meant to avoid you from hardcoding credentials. In other instances, you store this in an Azure Key Vault and programmatically query for it. In this case, we don't want to install the Az module on the DCs/ADFS just to query this.

** Note ** - Get-Credential is used for a more secure input method. The "Username" field is not important and can be left alone. The variable leveraging this is cleaned up post-run.
Here is the remaining part of the script run where you can see the onboarding to Azure AD Connect Health.

You can see that before my install, I only had one environment onboarded into AAD Connect Health for ADDS:
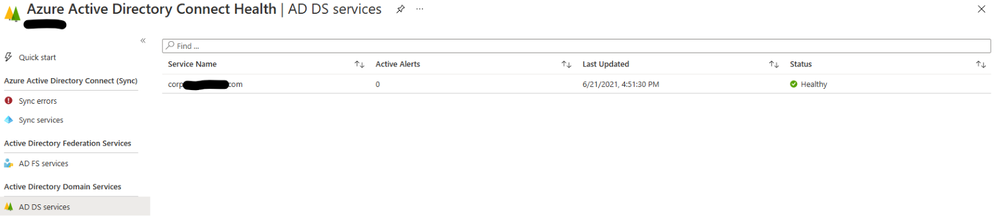
After running the script, you see two environments:
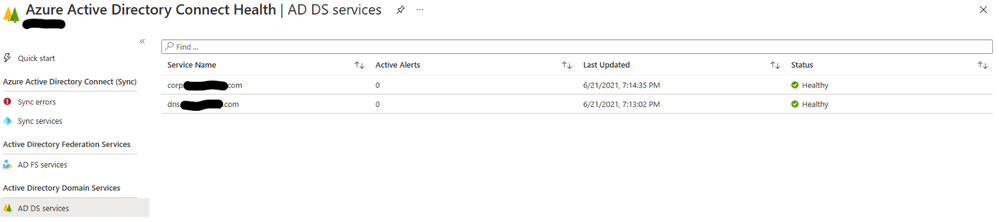
It can take up to 5 minutes for a device to show up in the portal.
I ran this against a Windows Server 2019 Desktop Experience Domain Controller and a Windows Server 2019 Core Domain Controller.
That’s all there is. You can leverage this to register your machines without a “Service Account” cloud only account, without Global Admin, and enforce MFA via Conditional Access on all your interactive sign ins.
Until next time!
-Graeme “Monitor AD” Bray
Posted at https://sl.advdat.com/2UoA8Eh