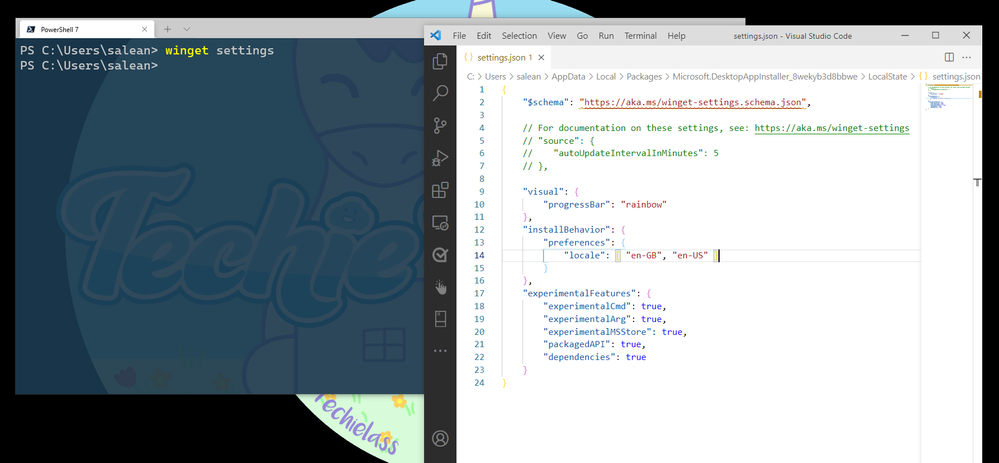Windows Package Manager is an open-source tool that can help you install and manage software on your PC. I want to share some tips and hints that I have found while using the tool.
Settings
You can tweak some settings by typing winget settings. This will open the JSON file that allows you to change some of the default settings. My favourite setting is to change the progress bar that is displayed by turning it into a rainbow progress bar.
You can also enrol in using the experimental features, this will allow you to get access to features on early release.
List
There is a command: winget list which will show all the software that is installed on your PC. It will also show whether an update is available.
If you have a lot of software installed, like me, using the winget list can produce a long list of software. You can shorten the list down by using the query command:
winget list -q “powertoys”
Upgrade
If you type in the command winget upgrade you’ll get a list of software on your machine that has an upgrade available.
You can use the command winget upgrade –all will instruct Windows Package Manager to upgrade all those bits of software that have an available update. I like to run this command at least once a month, it helps keep those bits of software that don’t prompt me for an update to stay up to date.
Install Packs
Sometimes knowing what software, you need can often be tough, especially if you are looking to get a pre-built list of software that will help you visit the https://winstall.app/ website. This is a community project that has been pulled together by Mehedi Hassan as a way for you to contribute your software lists to or use others as inspiration for building your PC out.
I’ve made a Pack on the Wininstall website, which you can see here: https://winstall.app/packs/2-CWULFu8
winget.run is another community run project that can help with showing you the software that is available and can help show you the command you need to install it using Windows Package Manager.
Need a Graphical User Interface
Windows Package Manager is a command line-based tool but there is a community project that has designed a Graphical User Interface (GUI) that can be used with it. You can find that GUI here - https://github.com/goranalkovic/WinGetGui
Let me know if you have any other tips and tricks worth sharing around Windows Package Manager!
Posted at https://sl.advdat.com/3iYC9kd