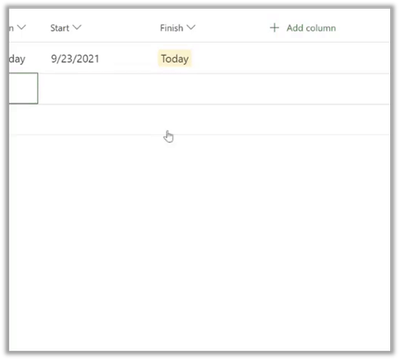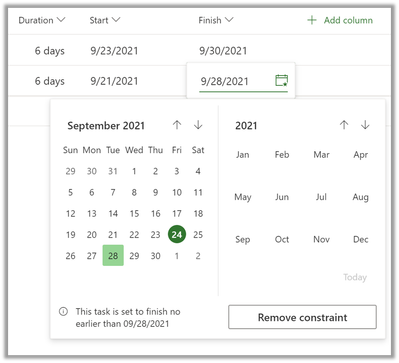When planning our projects and tasks, we want to utilize all the possible features to allow our projects to reflect our work most accurately. This blog post reviews how constraints work in Project for the web, so you can use that feature accurately.
What is a task constraint?
A task constraint is information that tells Microsoft Project when you want your task to be scheduled.
What types of constraints does Project for the web support?
|
Constraint Name |
Behavior |
Example |
|
|
|
|
|
Start No Earlier Than (SNET) |
Project for the web will start the task on or after the date that you entered. If the task doesn’t have any predecessors, the task will start on the day you selected. |
Project Manager Patty is working on a fundraising campaign. Patty has a task Launch ticket selling site. However, this should not go live until October 1st, one month before the event. Patty sets a SNET constraint on the task. |
|
Finish No Earlier Than (FNET) |
Project for the web will finish this task on or after the date that you entered. If the task doesn’t have any predecessors, the task will be scheduled to finish on the date you selected. |
Project Manager Patty is working on a fundraising campaign. Patty has a task Email directors with fundraising results. This task cannot be done until the campaign is over & Patty has had time to summarize the money raised. Patty sets a FNET constraint on this task. |
How can I set or remove constraints on a task?
You can create a constraint on a task by explicitly selecting the start or finish date of the task. Tasks with calculated start and finish dates do not have constraints.
You can check for a constraint on your task by hovering over the Start or Finish columns. On hover, a task with a constraint will have a calendar icon with a star on the field with the constraint.
Additionally, you can open the Start or Finish dropdown to check if your task has a constraint. You can remove a constraint from a task by opening up the Start or Finish dropdown and clicking the button “Remove constraint”.
Note: You can only have one constraint on any task. If you explicitly set both the Start and Finish dates for your task, the last date that you set will be constrained.
EX: User sets the Start date to 9/23 then sets the Finish date to 9/27. Since the user set the Finish date last, the constraint will be on the Finish date of the task.
Once I’ve set a constraint, how do they affect my schedule?
Let’s take two tasks with the same start & end date, where one task has a constraint on the finish date.
While these tasks look the same, they will behave differently because Second task has a FNET constraint on the finish date. This happened because that task was created by the user choosing the finish date through explicit selection, while the first task’s start & finish dates were calculated by Project.
As you can see in the video below, when the user increases the duration of both tasks to 6 days, the First task’s finish date jumps forward, while the Second task’s start date jumps backwards. Once you have selected a specific finish date for a task and created a constraint, Project will try to honor that selection by preserving that start or finish date on that task unless a dependency makes that impossible. Thus, when a user changes the duration or assignee(s), the constraint will keep the start/finish date on your explicitly selected date.
Let us know if you have any other questions about constraints in the comments! If you want to learn more about how constraints work, you can check out our partner blog here or check out our support article here.
Posted at https://sl.advdat.com/3vtPTYH