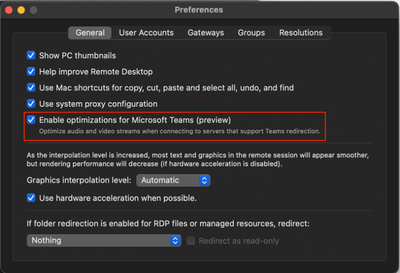We’re excited to announce that Microsoft Teams media optimizations is now in Public Preview on Azure Virtual Desktop and Windows 365 for macOS. With media optimizations, Teams on Azure Virtual Desktop and Windows 365 now supports audio and video calling and meeting functionality by redirecting audio and video to the local client machine.
Getting Started
To experience Teams media optimizations, please install Microsoft Remote Desktop Beta 10.7.7 from the VS App Center and ensure that the feature is enabled on the client.
First-time installs of Microsoft Remote Desktop Beta 10.7.7 will have Teams media optimizations enabled by default. For existing Remote Desktop macOS users updating to Beta version 10.7.7, you will need to enable Teams redirection by navigating to Microsoft Remote Desktop Preferences > General, enabling Teams optimizations and restarting the client.
You can verify that Microsoft Teams is optimized by navigating to Overflow Menu (…) > About > Version on Teams. A banner will appear stating that the user is “AVD Media Optimized”.
Setup Teams on Azure Virtual Desktop
New to the service? Refer to the Teams on Azure Virtual Desktop documentation on how to setup Microsoft Teams and our latest WebRTC Redirector Service on Azure Virtual Desktop.
Setup Teams on Windows 365
Microsoft Teams comes included in the Windows 11/10 images optimized for Microsoft 365 apps. For more information on how to enjoy the best Teams experience, refer to the Teams on Cloud PC documentation.