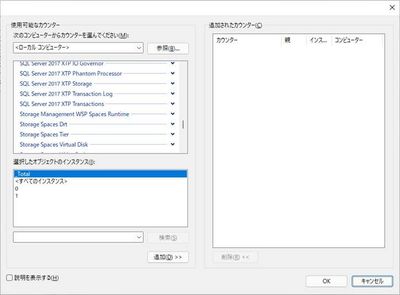こんにちは、 SQL Server サポートチームです。
今回は SQL Server 関連のパフォーマンスログを採取している場合に、OSのバージョンアップでご注意いただきたい内容をご案内します。
SQL Server 関連のパフォーマンスログ採取手順については以下の記事をご参照ください。
パフォーマンスログ採取手順- Microsoft Tech Community
SQL Server を構築済みの環境において、日本語で利用している Windows OS のバージョンアップ(*)を行うと、SQL Server 関連のパフォーマンスカウンターが利用出来なくなる場合がございます。
*次のバージョンアップ パターンで発生が確認されております。
・Windows 10 → Windows 11
・Windows Server 2016 → Windows Server 2019
具体的には、パフォーマンスカウンターの選択画面で、[SQL Server:XXXXX] という名称のカウンターが表示れなくなります。
(名前付きインスタンスの場合には、[MSSQL$<名前付きインスタンス名>:XXXXX] という名称のカウンターが表示されなくなります。
また、該当のカウンターに対応する WMI クラスも使用することが出来なくなります。
<バージョンアップ前>
<バージョンアップ後>
このような場合、以下のいずれかの対応を行うことで問題を解消できます。
OS のバージョンアップ前に作成したデータコレクターセットがある場合は、こちらの対応後に開始すればデータコレクターセットの再作成は必要ありません。
A. SQL Server の修復インストール
1) SQL Server をインストールする際に展開されたフォルダにある setup.exe を実行します。
2) ウィザードが表示されたら、[メンテナンス] -> [修復] を選択します。
3) インスタンス選択画面にて、対象のインスタンスを選択します。
4) 修復が完了したら、ウィザードを閉じます。
B. パフォーマンスカウンターの再登録
1) コマンドプロンプトを管理者権限で開き、以下のコマンドを実行してパフォーマンスカウンターを再構築します。
*****
cd c:\windows\system32
lodctr /R
cd c:\windows\sysWOW64
lodctr /R
*****
2) 続いて以下のコマンドを実行します。
*****
WINMGMT.EXE /RESYNCPERF
*****
3) 管理者権限で PowerShell を起動し、以下のコマンドを実行します。
*****
Get-Service -Name "pla" | Restart-Service -Verbose
*****
4) 続いて PowerShell で以下のコマンドを実行します。
*****
Get-Service -Name "winmgmt" | Restart-Service -Force -Verbose
*****
(参考情報)
Manually rebuild performance counters - Windows Server | Microsoft Docs
以上です。
Posted at https://sl.advdat.com/3CrZZgihttps://sl.advdat.com/3CrZZgi