Approvals in Microsoft Teams enables everyone, from frontline workers to corporate headquarters employees, to easily create, manage, and share approvals directly from your hub for teamwork. Approvals is now available in the Microsoft 365 F1 SKU that is targeted for frontline workers, so now frontline workers can do the following seamlessly:
Create an approval request
Workers can quickly start an approval flow in Microsoft Teams from a chat or a channel conversation or from the Approvals app. Simply fill in the name for the request, who needs to approve it, any additional information, and add an attachment if needed. Additionally, they can create custom responses to tailor the request to the needs of your business.
Approve or reject a request
Once an approval is submitted, approvers like frontline managers are notified. They can quickly review the details of the request and any files included in the approval. If the request was submitted in a chat or a channel, an approvals card will be displayed with all the relevant actions they can take.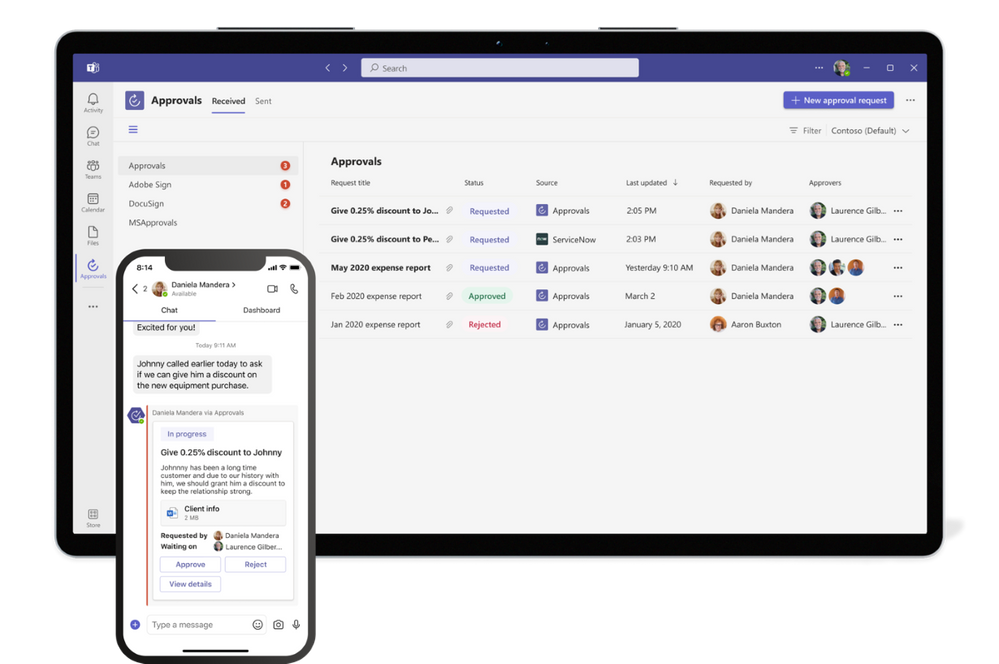
Track and manage your approvals
Frontline managers and workers can see and manage all their approvals from one place. Each request is displayed along with key details, such as status, source, requestor, and approvers. They can also select a specific approval to see more information and track progress.
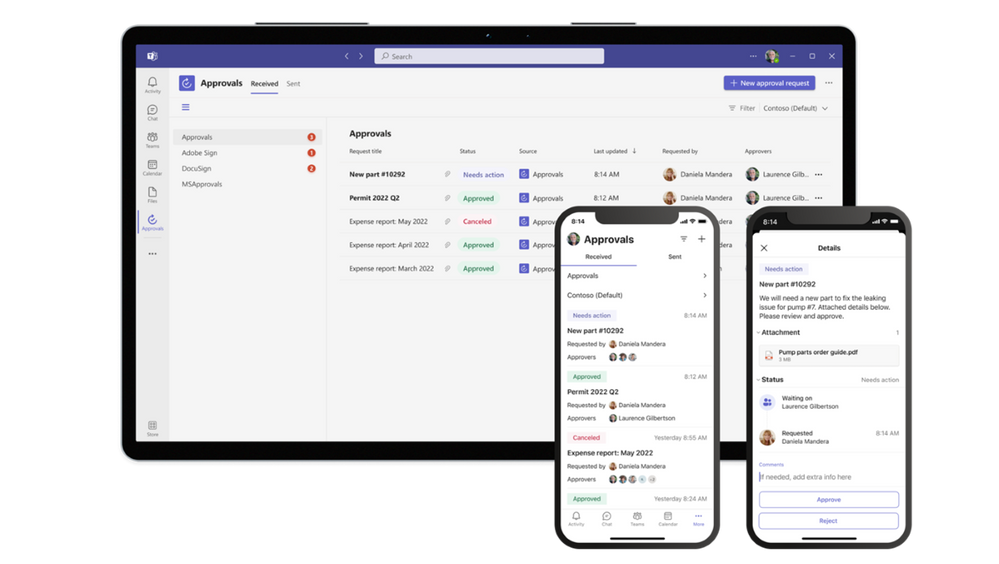
Capture electronic signatures
When a frontline worker needs something approved and recorded with more formal attestation, they can easily create an electronic signature approval using Adobe Sign, DocuSign, and other third-party providers natively within the Approval app. Simply choose your electronic signature provider, sign in with your credentials, and add the details. Once submitted, signers are notified by email, and they can easily review and sign. Approvals will keep track of the entire workflow right in context within Teams.
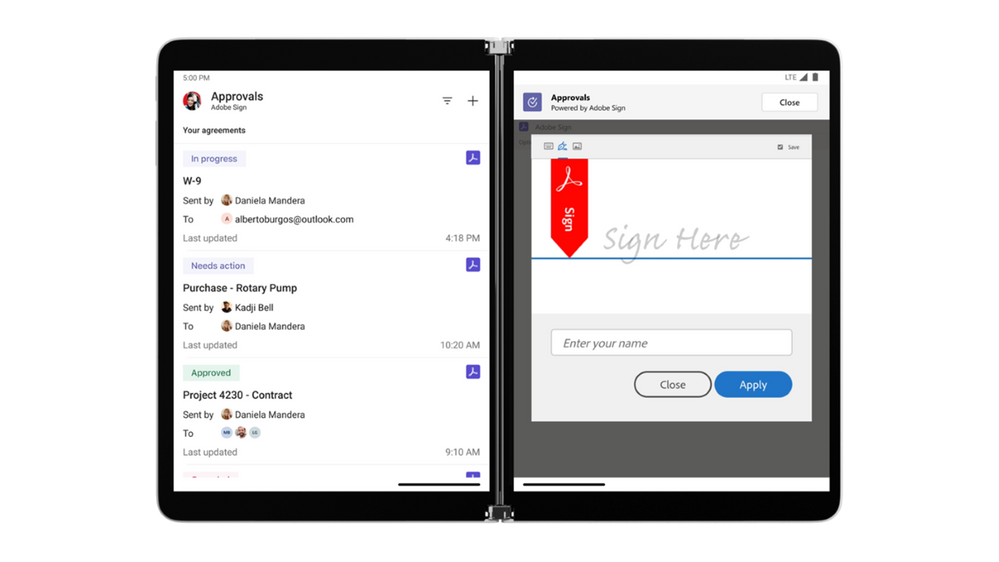
Bring all your approvals in one place
Approvals in Teams is built on top of Power Platform, so you can bring all your approval flows across the company together in one place using the simple workflow and extensibility capabilities of Power Automate.
- From the Power Automate design studio, you can create a new flow and select a trigger, such as a system-driven event from one of our 350+ connectors, including the Azure DevOps and ServiceNow connectors that were recently updated to easily be plugged into the Approvals App in Teams.
- Add a workflow step to create a Start and Wait Approval by using the Approvals block as an action and fill in the relevant approval details like approvers, attachments, etc. By adding this step, you will automatically start seeing approval status updates and notifications directly in Teams via the Approvals hub.
- Add a condition to monitor whether the request was approved or denied to complete the next step in your workflow.
Resources
Get the most out of approvals in Microsoft Teams using these helpful resources:
- Teams Approvals Training videos
- Teams Approvals app availability
- Extending Approvals
- Installing the Approvals app manually
- Approvals Look Book
Continue the conversation by joining us in the Microsoft 365 Tech Community! Whether you have product questions or just want to stay informed with the latest updates on new releases, tools, and blogs, Microsoft 365 Tech Community is your go-to resource to stay connected!
Posted at https://sl.advdat.com/3OgZjzNhttps://sl.advdat.com/3OgZjzN