
Unfamiliar keyboards present unique challenges for people who have poor vision (for example from aging, heredity, injury, or disability). Even proficient typists can have difficulty accurately typing on unfamiliar keyboards. Professionals who move between devices, like doctors, nurses, sys admins, and developers find themselves reverting to hunt-and-peck – especially when moving between a laptop and a desktop. The Microsoft Surface Adaptive Kit makes using laptop keyboard (or any keyboard) easier. I’ve been using the Surface Adaptive Kit for 6 months and want to share my tips. If you purchase a kit for yourself or a coworker this guide should help you make typing much easier and more accurate- without interfering with others’ ability to use the device.
What is the Adaptive Kit
The Surface Adaptive Kit is a flexible set of tactile tools. While this guide has suggestions that work for me, you or your coworkers might find ways that work better for you.
Setup That Works Well For Me
I use 3 keyboards daily. I used a single adaptive kit for all 3 keyboards.
My most difficult transition is between a full size keyboard and my Surface keyboard. I placed stickers on the most difficult to find keys:
- Number Row I placed markers on the number row- identifying the 1, 5, and 0 keys. I often need these keys to enter PINs, my credit card, and for complex passwords. To make this a little easier I used a slender vertical bar for 1 and a textured O for zero. For 5 I used a transparent ^. Now if I need to type 369 I can find the closest marked keys and move to the right or left- without losing my focus!
- Windows Key I use often use the Windows shortcut key. On my Surface the Windows key is very close to the Function key. I never use the Function key but frequently use the Windows key. I put a transparent horizontal bar identifier on the Windows key so that when I want to use my favorite shortcuts I can quickly hit the right key- and avoid hitting that Function key! (Favorite Windows key shortcuts: Windows + D (show desktop), Windows + E (open explorer), Windows + + (Magnifier Up) – more Windows Key shortcuts.
- + / - Keys I use the Windows Magnifier tool. When I use a mouse, I set buttons to increase/decrease magnification, but if I only have the Surface I use the keyboard to adjust magnification. I put a + sticker over the + key. This lets other users continue to use the key as normal, but gives me a tactile marker for +.
- C Key Copy, Cut, Paste are some of my most frequently used keys. Without tactile markers I often found myself accidently hitting CTRL+V when I meant to copy. Putting a dot on the C key helps prevent accidental cuts and pastes when I just want to copy. This button also serves as an anchor so that I can find the X or V keys when I want to cut or paste. I used a small dot under the C so that it doesn’t interfere with others’ use of the key. This happens on my desktop as well, so I have C marked consistently across all my keyboards.
- . key It’s tough for me to distinguish between , and . on my Surface. To help I put a dot on the period key. Since the period and the dot are the same, this button also doesn’t effect other users.
This is a picture of my Surface Laptop, I use it in meetings, when I travel, or when I want to work anywhere.
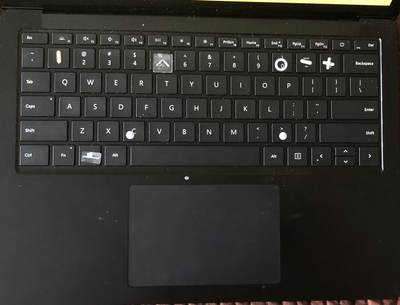
I have two full sized keyboards I use on a daily basis. These don’t require the same labeling as my Surface because the keys tend to be shaped different.
- C Key Just like my Surface- I have all 3 keyboards marked with a dot on the C key. On full sized keyboards this helps serve as a second tactile marker for the lower row of keys.
- CAPSLOCK key On both machines I use CAPSLOCKS key with Windows Magnifier to read lines out loud with speech-to-text.
This is a mechanical keyboard I use when my Surface is docked. I consider this my primary keyboard.

This is a high visibility keyboard I use with a desktop I use for personal use.

Who can benefit from the Kit?
Anyone who can benefit from tactile guidance on key locations can benefit from the kit.
In particular, if you often work with gloved hands, or work on multiple keyboards and have to hit specific combinations it would probably benefit you to mark those keys. Above I outlined my use of the Magnifier keys, but you could mark keys you often use for industry specific software (ex: EMRs, IDEs, Excel).
In summary- if you’re reading this you’d likely benefit from the Surface Adaptive Kit. If you find yourself using a keyboard that someone else has marked with an Adaptive Kit I doubt you’ll find the labels to be a problem. In fact, I think the first time you use a keyboard that has been marked you’ll find it much easier and never want to go back!
Key Tips
Make sure your keyboard markers are consistent between keyboards. This might seem small but the ability to jump between keyboards will dramatically decrease the context switching time required when you come back to any keyboard- keeping you productive and speedy- regardless of your vision.
Only mark the keys that make you productive. The Adaptive kit comes with many markers. I was tempted to mark every row with some keys, but I found that marking just what I needed helped make the marked keys stand out. On my Surface I marked 0,-,+ even though they are next to each other because when I need to hit any of those keys I don’t want to “scan” across the keyboard. Contrast that with the 6 key- where a half second delay in finding the key won’t is acceptable.
Additional Features of the Kit
There are many ways to use the Adaptive Kit. This guide shows alternate ways to find keys, how to use the port finders (to make it easier to find ports), and openers (to make it easier to open a device lid).
More Info about the adaptive kit.
Posted at https://sl.advdat.com/380pt9Chttps://sl.advdat.com/380pt9C